AndroidでBluetoothが機能しない問題をすばやく修正
最近のAndroidデバイスの重要な機能のXNUMXつは、Bluetoothテクノロジーです。 これは私たちの多くが当然のことと思っている電話の非常に重要な部分ですが、機能が機能しなくなるとすぐに、あらゆる種類の問題を引き起こす可能性があります。
幸いなことに、Bluetooth 機能に問題が発生する理由はたくさんありますが、多くの修正方法もあります。 本日は、できるだけ早く Bluetooth を再稼働させるために知っておく必要があるすべてのことを詳述した完全なガイドをご紹介します。
まっすぐ入りましょう!
パート 1. Android で Bluetooth が機能しないことについて
もちろん、Android デバイスの Bluetooth テクノロジで発生する最も一般的な問題は、リンクしようとしているデバイスに接続できない場合です。 これは、Bluetooth ヘッドセットやヘッドフォンから、ポータブル スピーカーや車載オーディオ システムに至るまで、あらゆるものである可能性があります。
しかし、問題はそれだけではありません。 実際のデバイスからBluetooth設定をオンにする際に問題が発生する可能性があります。 ソフトウェアがロードされていないか、Bluetooth機能がランダムにオフになっている可能性があります。
Bluetooth テクノロジの複雑な性質により、Bluetooth 機能がこのように再生される理由は多数ありますが、修正できないという意味ではありません。 このガイドの残りの部分では、Android デバイスで Bluetooth が機能しない問題をできるだけ早く解決できる、知っておくべき XNUMX つの方法を探っていきます。
パート 2. Android で Bluetooth が機能しない 9 つの修正
2.1 Android システムに起因する Android Bluetooth の問題をワンクリックで修正
Bluetooth は内部技術であるため、これは Android デバイスのソフトウェアまたはファームウェアに問題があることを示しています。 何かが壊れている場合、これはそれを修正する必要があることを意味します。 幸いなことに、DrFoneTool – System Repair (Android) として知られるソフトウェアを使用して、これをすばやく簡単に行う方法があります。
DrFoneTool – System Repair (Android) は強力な Android 修復ツールであり、業界で最高のソフトウェア アプリケーションと同じくらい高く評価されています。 Bluetoothエラーだけでなく、基本的に内部ファームウェアの問題でも電話を修復するために必要なすべてのツールを備えた、これは仕事を終わらせるワンショットツールです.

DrFoneTool –システム修復(Android)
ワンクリックで Bluetooth の問題を修正する Android 修復ツール
- ほとんどの内部ソフトウェアおよびファームウェアの問題を修正できます
- 世界中の50万人以上の人々から信頼されています
- 1,000以上のユニークなAndroidブランド、メーカー、デバイスをサポート
- 信じられないほどユーザーフレンドリーで使いやすい
- すべての Windows コンピュータに対応
DrFoneTool –システム修復(Android)ソフトウェアの使用中に最高のエクスペリエンスを提供するために、AndroidのBluetoothの問題を修正する際の動作に関する完全なステップバイステップガイドを以下に示します。
ステップ1 Wondershare Web サイトにアクセスして、DrFoneTool – システム修復 (Android) ソフトウェアを Mac または Windows コンピューターにダウンロードします。 画面の指示に従って、ダウンロードしたファイルをインストールします。 インストールしたら、ソフトウェアを開くと、メイン メニューが表示されます。

ステップ2 USBケーブルを使用してAndroidデバイスをコンピューターに接続し、数秒待ってから、[システム修復]オプションをクリックします。 左側のメニューで、[Androidの修復]をクリックし、[開始]を押します。

ステップ3 次に、ドロップダウンメニューを使用して、デバイス、オペレーティングシステム番号、キャリア情報など、特定のデバイスに関するすべての情報が正しいことを確認します。 [次へ]をクリックして、選択を確認します。

四ステップ プロンプトが表示されたら、電話機を修理に必要なダウンロード モードにします。 これを行うには、使用しているデバイスと使用可能なボタンに応じて、画面上の指示に従います。

ステップファイブ ソフトウェアは修復プロセスを開始します。 これは自動的に行われます。必要な作業は、このプロセス中にデバイスが切断されないようにし、コンピューターの電源がオフにならないようにすることだけです。

修復プロセスが完了すると、以下の画面が表示されます。プロセスが機能しなかった場合は再試行できます。または、デバイスを切断して、デバイスと Bluetooth 機能の使用を開始できます。
2.2 Androidを再起動し、Bluetoothを再度オンにします

テクノロジーで最も一般的な解決策のXNUMXつは、単にオンとオフを切り替えることです。これは、ここで発生するケースです。 デバイスを再起動することで、問題が発生している場合はそれをクリアして、デバイスを再起動して実行できるようにすることができます。 方法は次のとおりです。
- 電源ボタンを長押しして Android デバイスの電源を切ります
- 数分待ってから、電話の電源を入れ直してください
- 携帯電話の電源が完全にオンになるまで待ちます。メイン メニューが表示されます。
- [設定]>[Bluetooth]に移動し、設定を有効にします
- Bluetooth デバイスを以前にしようとしていたものに接続してみてください
2.3Bluetoothキャッシュをクリアする
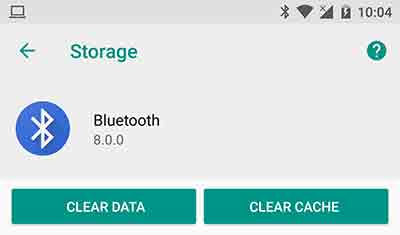
キャッシュと呼ばれる機能を使用する Android デバイス上のすべてのサービス。 これは、機能を適切に実行し、最高のエクスペリエンスを提供するために役立つ情報が保存される場所です。 ただし、時間が経つにつれて、これは面倒になり、Bluetooth 機能に問題が発生する可能性があります。
キャッシュをクリアすることで、サービスを再起動し、発生している可能性のある問題や問題をクリアできます。
- スマートフォンで [設定] > [アプリケーション マネージャー] に移動すると、スマートフォンにあるすべてのアプリとサービスが表示されます。 Bluetooth サービスを見つけて選択します。
- ストレージオプションを選択します
- キャッシュの消去オプションをタップします
- メニューに戻り、電話を再起動します
- Bluetooth機能をオンにして、優先デバイスに接続します
2.4 ペアリングされたデバイスを削除する
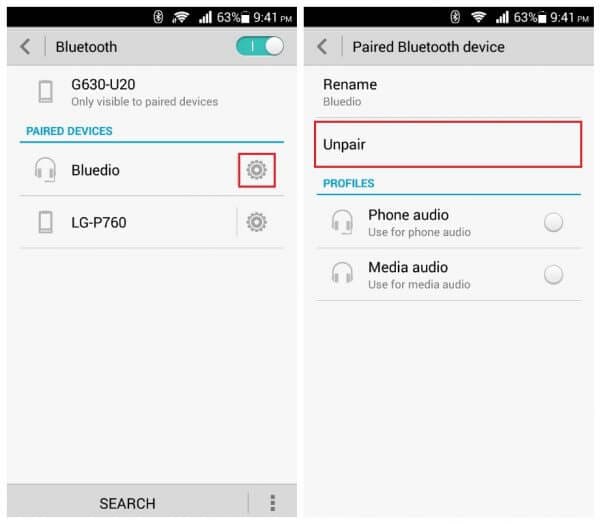
場合によっては、Bluetooth 経由で接続しようとしているデバイスに問題が発生することがあります。これが更新されたデバイスである場合は特にそうです。 これに対抗して修復するには、デバイスに保存されているペアリングされたデバイスを削除してから、再接続する必要があります。
方法は次のとおりです。
- Android デバイスのメイン メニューから、[設定] > [Bluetooth] > [接続済みのデバイス] に進みます。
- Bluetooth をオンにすると、Android デバイスがペアリングされているすべての接続が表示されます
- これらの設定を調べて、デバイス上のすべての接続を削除/削除/忘れてください
- これで、Bluetoothを使用してデバイスに接続するときに、デバイスを修復し、パスコードを入力して、新しいペア接続を使用します。
2.5 セーフモードで Bluetooth を使用する
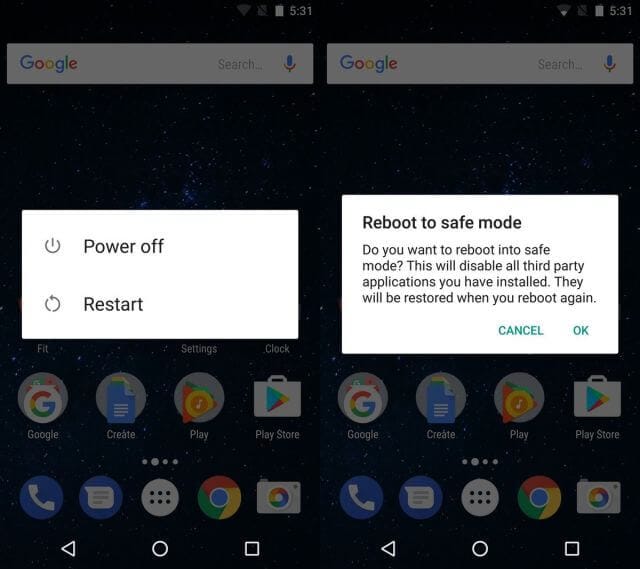
接続とペアリングされたデバイスに問題がある場合は、問題の原因となっているデバイスのソフトウェア障害が競合している可能性があります。 この場合、Androidデバイスをセーフモードで起動する必要があります。
これは、電話機が実行する必要のある最小限のサービスを実行する動作状態です。 Bluetooth がセーフ モードで動作する場合は、問題の原因となっているアプリまたはサービスがあることがわかります。
調べる方法は次のとおりです。
- 電源ボタンを押し続けると、Androidの電源メニューがオンになります
- 電源ボタンをもう一度長押しすると、セーフモードでの再起動オプションが表示されます
- 電話は自動的にセーフモードで起動します
- メインメニューでちょっと待ってください
- 次に、Bluetoothをオンにして、お好みのデバイスに接続します
2.6検出可能な機能をオンにする
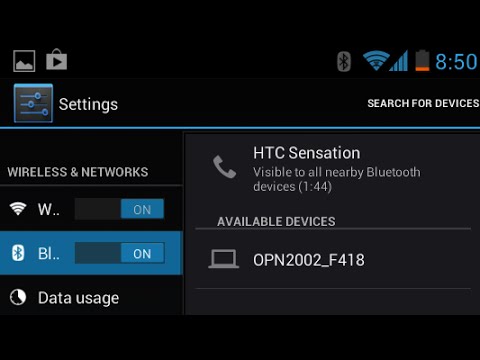
Bluetooth が他のデバイスに確実に接続できるようにするには、他の Bluetooth デバイスがデバイスを検出できるようにすることが重要です。 非表示の場合、他のデバイスがそれを見つけることができず、バグが発生して接続が妨げられる場合があります。
Bluetooth 検出可能機能をオンにする方法は次のとおりです。
- Androidのホーム画面から、[メニュー]>[設定]>[Bluetooth]に移動します
- Bluetoothスイッチを切り替えて、オンにします
- 使用可能な設定の下で、Bluetoothデバイスを検出できるようにするボックスにチェックマークを付けます
- Bluetooth 機能をオンにして、接続しようとしているデバイスにも接続します
2.7 他のデバイスの Bluetooth の問題を除外する

場合によっては、Android スマートフォンではなく、Bluetooth スピーカー、車載エンターテイメント システム、またはその他の種類の Bluetooth デバイスなど、接続しようとしている Bluetooth デバイスに問題がある場合もあります。
別のBluetoothデバイスをテストして、好みのデバイスで動作するかどうかを確認することで、これが問題になることを排除できます。
- Android デバイスを Bluetooth デバイスから切断し、Bluetooth をオフにします
- 次に、別の Bluetooth デバイスを使用して、接続しようとしているデバイスにこれを接続します。 これは、別の Android デバイスの場合もあれば、コンピューターや iOS デバイスの場合もあります。
- 新しいデバイスが Bluetooth デバイスに接続しない場合は、Android デバイスではなく、Bluetooth デバイスに問題があることがわかります。
- デバイスが接続されている場合、Android デバイスに問題があることがわかります。
2.8両方のデバイスを近接して配置する

Bluetoothの一般的な誤解のXNUMXつは、ワイヤレス範囲がサービスからどれだけ離れているかということです。 安定した接続を確立できるようにするには、デバイスが互いに適切かつ真に接近していることを確認する必要があります。
デバイスが互いに離れているほど、接続が安全に保たれる可能性は低くなります。 経験則として、Bluetoothは最大100メートルで動作しますが、安全に再生するには、常にデバイスを50メートル以内に離してください。
2.9 他の Bluetooth ソースの干渉を避ける

考慮すべき最後の考慮事項は、Bluetooth の電波、またはワイヤレス波が互いに干渉する可能性があるということです。 これは、それらが互いに跳ね返ったり、混乱したりして、デバイスから物事を混乱させる可能性があることを意味します.
これを念頭に置いて、デバイスを使用しようとしているエリアで Bluetooth アクティビティの量を制限していることを確認する必要があります。 珍しいことですが、これが問題になる可能性があります。
この問題を解決するには、そのエリアのすべての Bluetooth 接続をオフにします。 これには、コンピューター、ラップトップ、携帯電話、タブレット、およびその他の Bluetooth デバイスが含まれます。 次に、使用しようとしていたデバイスに Android デバイスを接続してみます。 動作する場合は、Bluetooth 干渉が発生していることがわかります。
最後の記事

