8 Schnellkorrekturen: Leider wurde Snapchat gestoppt!
Waren Sie schon einmal in ein Gespräch mit einem geliebten Menschen oder Freund vertieft und haben all die lustigen Filter und Spiele ausgenutzt, die Snapchat zu bieten hat, als Ihnen plötzlich der Fehlercode „Leider wurde Snapchat gestoppt“ angezeigt wurde? Danach stürzt die App normalerweise ins Hauptmenü zurück.
Wenn ja, keine Sorge; du bist nicht allein. Dass Snapchat auf diese Weise abstürzt, ist nichts Neues, aber es kann unglaublich nervig sein, wenn es immer wieder passiert und Sie daran hindert, die Unterhaltungen zu genießen, die Ihnen wichtig sind.
Glücklicherweise gibt es viele Lösungen, die Ihnen helfen und die App wieder so funktionieren lassen, wie sie sollte. Heute werden wir sie alle untersuchen, um Ihnen zu helfen, zu dem zurückzukehren, was Sie vorher getan haben, und als ob es nie ein Problem gegeben hätte.
- Teil 1. Installieren Sie Snapchat erneut aus dem Google Play Store
- Teil 2. Suchen Sie nach neuen Snapchat-Updates
- Teil 3. Löschen Sie den Cache von Snapchat
- Teil 4. Beheben Sie die Systemprobleme, die zum Stoppen von Snapchat geführt haben
- Teil 5. Suchen Sie nach dem Android-Update
- Teil 6. Verbinden Sie sich mit einem anderen Wi-Fi
- Teil 7. Beenden Sie die Verwendung des benutzerdefinierten ROM
- Teil 8. Setzen Sie Ihr Android auf die Werkseinstellungen zurück
Teil 1. Installieren Sie Snapchat erneut aus dem Google Play Store
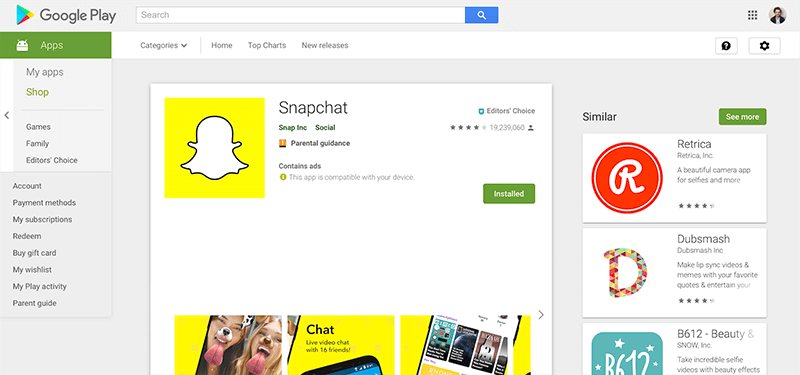
Eine der besten Möglichkeiten, das Snapchat-Absturzproblem zu lösen oder Snap Map funktioniert nicht ist die App zu löschen und neu zu installieren. Wenn Sie Ihr Telefon verwenden, fließen ständig Daten herum und Daten werden hier, dort und überall hin gesendet.
Während dieser Prozesse können Fehler auftreten, und wenn sie sich nicht selbst beheben können, setzen Sie Ihre App am besten zurück und beginnen Sie mit einer Neuinstallation. Hier ist, wie es geht.
Step One Halten Sie die Snapchat-App in Ihrem Hauptmenü gedrückt und drücken Sie die Taste „x“, um die App zu deinstallieren.
Schritt zwei Öffnen Sie den Google App Store auf Ihrem Gerät und suchen Sie in der Suchleiste nach „Snapchat“. Suchen Sie die offizielle App-Seite und laden Sie die App auf Ihr Gerät herunter.
Schritt drei Die App installiert sich nach dem Herunterladen automatisch. Öffnen Sie die App, melden Sie sich mit Ihren Anmeldedaten bei Ihrem Konto an und Sie sollten die App wie gewohnt verwenden können.
Teil 2. Suchen Sie nach neuen Snapchat-Updates
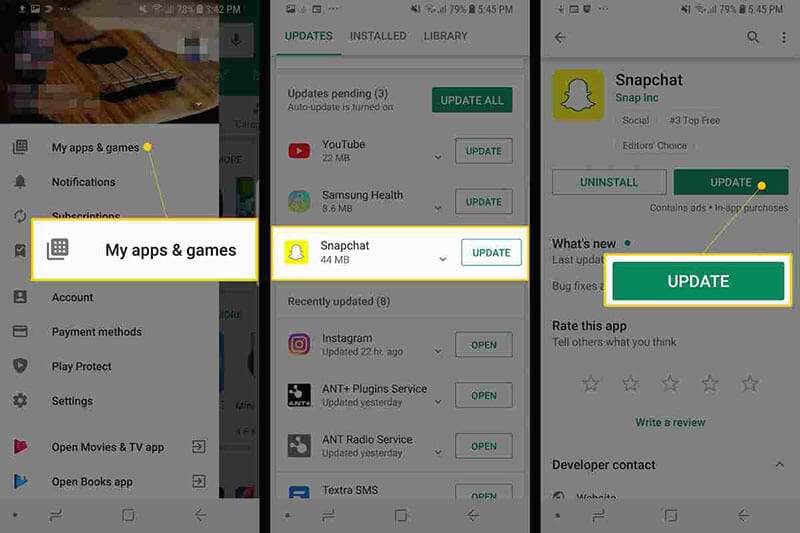
Hand in Hand mit dem oben genannten Problem kann manchmal ein Fehler Snapchat daran hindern, zu funktionieren, oder vielleicht Ihre persönlichen Update-Einstellungen. Wenn Sie ein Snapchat von jemandem mit einer aktualisierten Version erhalten, kann dies Ihre App zum Absturz bringen.
So stellen Sie sicher, dass Sie die neueste Version von Snapchat verwenden, wenn Snapchat nicht reagiert.
- Starten Sie den Play Store und navigieren Sie zur Seite „Meine Apps und Spiele“.
- Tippen Sie auf die Schaltfläche Aktualisieren
- Die App wird nun automatisch auf die neueste Version aktualisiert
Teil 3. Löschen Sie den Cache von Snapchat
Wenn Sie viele Daten in Ihrem Snapchat-Cache haben, kann dies dazu führen, dass die App überlastet wird, sodass Sie sie löschen müssen, um neu zu starten und die App zu aktualisieren. Dies ist ein häufiges Problem, das dazu führen kann, dass Snapchat nicht mehr funktioniert.
So beheben Sie das Problem.
- Öffnen Sie die Snapchat-App und tippen Sie auf das Profilsymbol oben links auf Ihrem Bildschirm
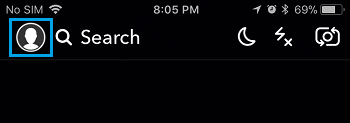
- Tippen Sie oben rechts auf das Zahnradsymbol Einstellungen
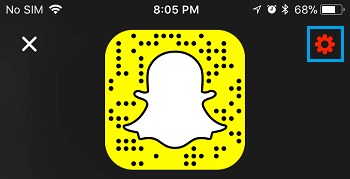
- Scrollen Sie im Einstellungsmenü nach unten und tippen Sie auf die Option Cache löschen
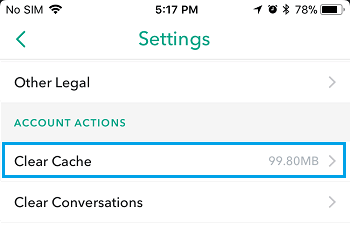
- Hier können Sie alles löschen, aber Sie können einzelne Bereiche auswählen, wenn Sie dies bevorzugen
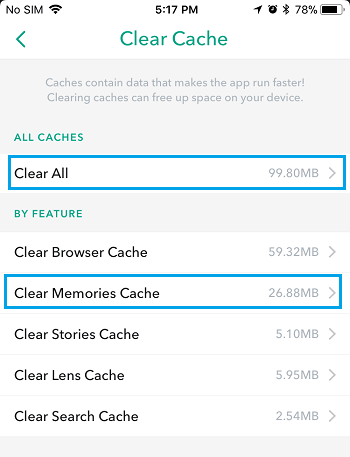
- Tippen Sie auf die Option Bestätigen, um Ihre Cache-Einstellung vollständig zu löschen
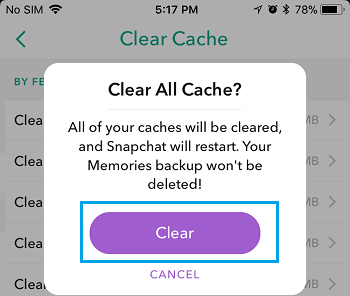
Teil 4. Beheben Sie die Systemprobleme, die zum Stoppen von Snapchat geführt haben
Wenn Snapchat unter Android häufig abstürzt oder ähnliche Fehler bei anderen Apps auftreten, kann dies ein Hinweis darauf sein, dass mit Ihrem Android-Betriebssystem etwas nicht stimmt.
Der beste Weg, dies zu beheben, besteht darin, Ihr Gerät mit der als DrFoneTool – Systemreparatur (Android) bekannten Software zu reparieren. Dies ist ein leistungsstarkes Reparatursystem, das Ihr Gerät vollständig von allen Fehlern wiederherstellen kann, einschließlich des Snapchat-Fehlers, der ständig abstürzt.

DrFoneTool – Systemreparatur (Android)
Spezielles Reparaturtool zur Behebung des Absturzes von Snapchat auf Android
- Stellen Sie Ihr Gerät nach jedem Problem wieder her, einschließlich schwarzem Bildschirm oder nicht reagierendem Bildschirm
- Unterstützt über 1000 einzigartige Android-Geräte, -Modelle und -Marken
- Über 50 Millionen Kunden auf der ganzen Welt vertrauen darauf
- Kann Fehler mit der Firmware Ihres Android-Geräts in wenigen einfachen Schritten vollständig beheben
- Eine der benutzerfreundlichsten Anwendungen der Welt
Um Ihnen dabei zu helfen, das Beste aus dieser Android-Reparatursoftware herauszuholen und den Fehler „Snapchat reagiert nicht“ zu beheben, finden Sie hier eine Schritt-für-Schritt-Anleitung zur Verwendung.
Step OneLaden Sie die Software DrFoneTool – Systemreparatur (Android) auf Ihren Computer herunter. Installieren Sie die Software auf Ihrem Mac oder Windows-Computer, indem Sie den Anweisungen auf dem Bildschirm folgen.
Wenn Sie fertig sind, öffnen Sie die Software, sodass Sie sich im Hauptmenü befinden.

Schritt zwei Klicken Sie im Hauptmenü auf die Option Systemreparatur, gefolgt von der Android-Reparatur Möglichkeit. Wenn Sie ein iOS-Gerät haben, das Sie in Zukunft reparieren möchten, ist die Option natürlich vorhanden, wenn Sie dies wünschen. Verbinden Sie außerdem Ihr Android-Gerät über das USB-Kabel mit Ihrem Computer.

Schritt drei Details bestätigen.
Verwenden Sie auf dem nächsten Bildschirm die Dropdown-Menüs, um das Modell, die Marke, das Betriebssystem und den Netzbetreiber Ihres Geräts zu bestätigen. Klicken Sie auf Weiter, um zu bestätigen, dass die Details korrekt sind.

Schritt Vier Sie müssen Ihr Telefon jetzt in den Download-Modus versetzen, der manchmal als Wiederherstellungsmodus bezeichnet wird. Folgen Sie dazu den Anweisungen auf dem Bildschirm. Stellen Sie sicher, dass Ihr Gerät während dieses Vorgangs mit Ihrem Computer verbunden bleibt.
Die Methode unterscheidet sich leicht, je nachdem, ob Ihr Gerät über eine Home-Taste verfügt, also stellen Sie sicher, dass Sie die richtigen Anweisungen für Ihr individuelles Gerät befolgen.

Schritt Fünf Sobald Sie sich im Download-Modus befinden, lädt die Software jetzt eine neue Version des Betriebssystems Ihres Android-Geräts herunter und installiert sie. Dies kann einige Zeit dauern, stellen Sie also sicher, dass Ihr Gerät verbunden bleibt und Ihr Computer eingeschaltet bleibt und nicht heruntergefahren wird.

Schritt sechs Das ist es! Sobald Sie den Bildschirm sehen, der besagt, dass Ihr Gerät repariert wurde, können Sie die Software DrFoneTool – Systemreparatur (Android) schließen, Ihr Telefon trennen und Snapchat wie gewohnt verwenden, ohne dass der Fehler „Snapchat reagiert nicht“ angezeigt wird!

Teil 5. Suchen Sie nach dem Android-Update
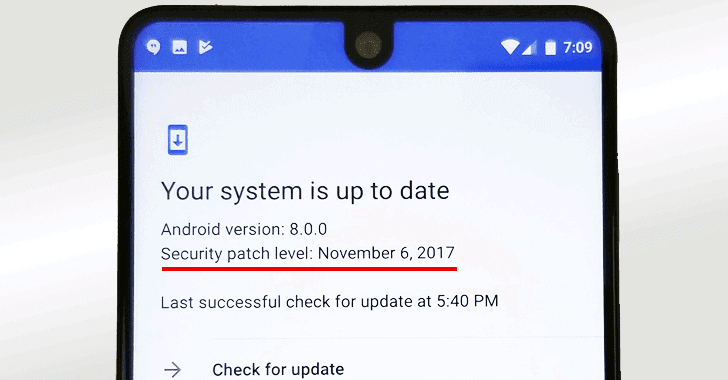
Ähnlich wie bei einigen der anderen Lösungen, die wir oben aufgelistet haben, wenn Sie eine veraltete Version des Android-Betriebssystems verwenden, aber die neueste Version von Snapchat auf die neueste Version codiert ist, kann dies eine Ursache dafür sein, dass Snapchat abstürzt Android-Problem auftreten.
Glücklicherweise ist es einfach zu überprüfen, ob Sie die neueste Version von Android verwenden, und das Update herunterzuladen und zu installieren, wenn Sie es benötigen. Hier erfahren Sie, wie Sie Ihre Android-Probleme, die Snapchat immer wieder zum Absturz bringt, lösen können.
Step One Öffnen Sie das Menü „Einstellungen“ auf Ihrem Android-Gerät und wählen Sie die Option „Über das Telefon“.
Schritt zwei Tippen Sie auf die Option „Nach Updates suchen“. Wenn ein Update verfügbar ist, haben Sie die Möglichkeit, es jetzt zu installieren oder über Nacht zu installieren. Wenn kein Update verfügbar ist, wird eine Benachrichtigung angezeigt, dass Ihr Gerät auf dem neuesten Stand ist und keine Aktion erforderlich ist.
Teil 6. Verbinden Sie sich mit einem anderen Wi-Fi
In einigen Fällen versuchen Sie möglicherweise, eine Verbindung zu einem Wi-Fi-Netzwerk herzustellen, das nicht sehr stabil ist. Dies kann die Verbindung zu Ihrem Gerät unterbrechen, was wiederum dazu führt, dass Snapchat auf Android abstürzt.
Um dies zu beheben, können Sie einfach versuchen, eine Verbindung zu einem anderen Wi-Fi-Netzwerk oder einem Datentarif herzustellen, um festzustellen, ob dies das Problem ist. Wenn dies der Fall ist, sollten Sie das Netzwerk wechseln und dann die Snapchat-App verwenden, damit keine Fehlermeldungen mehr auftreten.
Step One Öffnen Sie das Einstellungsmenü auf Ihrem Android-Gerät, gefolgt von der Wi-Fi-Option.
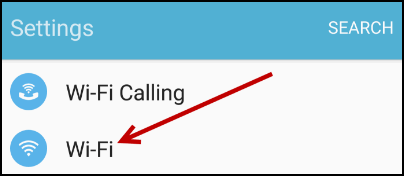
Schritt zwei Tippen Sie auf das neue Wi-Fi-Netzwerk, mit dem Sie gerade verbunden sind, und tippen Sie dann auf die Option „Vergessen“, um die Verbindung Ihres Telefons damit zu beenden.
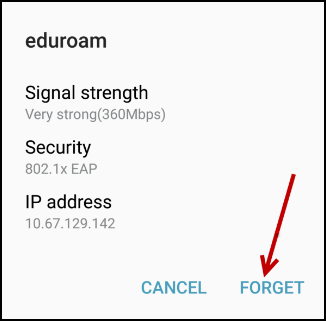
Schritt drei Tippen Sie nun auf das neue WLAN-Netzwerk, mit dem Sie sich verbinden möchten. Geben Sie den WLAN-Sicherheitscode ein und verbinden Sie sich. Versuchen Sie jetzt, Snapchat erneut zu öffnen und zu verwenden, um zu sehen, ob Sie es verwenden können.
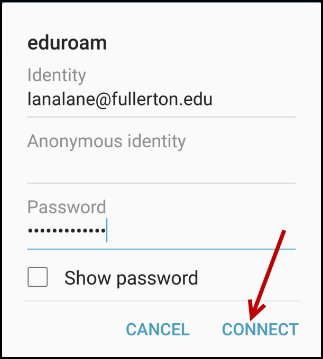
Teil 7. Beenden Sie die Verwendung des benutzerdefinierten ROM
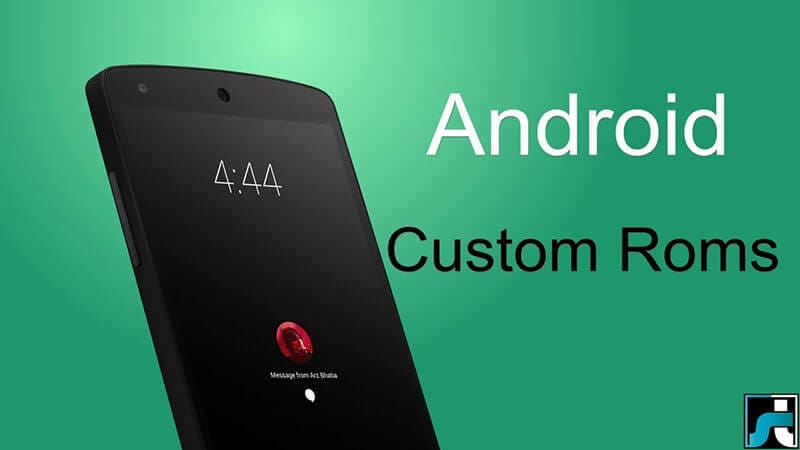
Wenn Sie ein benutzerdefiniertes Android-ROM auf Ihrem Gerät ausführen, treten bei einigen Versionen des ROM und einigen Apps Fehler auf, einfach aufgrund der Art und Weise, wie die Apps und die ROMs codiert und gestaltet sind.
Leider gibt es dafür keine einfache Lösung, und wenn Sie die App weiterhin verwenden möchten, müssen Sie Ihr Android-Gerät auf die ursprüngliche Firmware zurückflashen und dann warten, bis die ROM-Entwickler das ROM aktualisieren, damit es mit sozialen Apps kompatibel ist wie Snapchat.
Dieser Flash-Vorgang ist jedoch dank der oben aufgeführten Software DrFoneTool – Systemreparatur (Android) einfach. Um der detaillierten Schritt-für-Schritt-Anleitung zu folgen, befolgen Sie die Schritte in Teil 4 dieses Artikels oder befolgen Sie die nachstehenden Kurzanleitungen.
- Downloaden und installieren Sie das DrFoneTool – Systemreparatur (Android) Software auf Ihren Computer
- Verbinden Sie Ihr Android-Gerät über das USB-Kabel mit Ihrem Windows-Computer
- Öffnen Sie die Software und klicken Sie auf die Option Reparieren.
- Wählen Sie die Option zur Reparatur von Android-Geräten
- Stellen Sie sicher, dass Ihre Mobilfunkanbieter- und Geräteinformationen korrekt sind
- Versetzen Sie Ihr Gerät in den Download-Modus, indem Sie den Anweisungen auf dem Bildschirm folgen
- Erlauben Sie der Software, Ihr Android-Gerät automatisch zu reparieren
Teil 8. Setzen Sie Ihr Android auf die Werkseinstellungen zurück
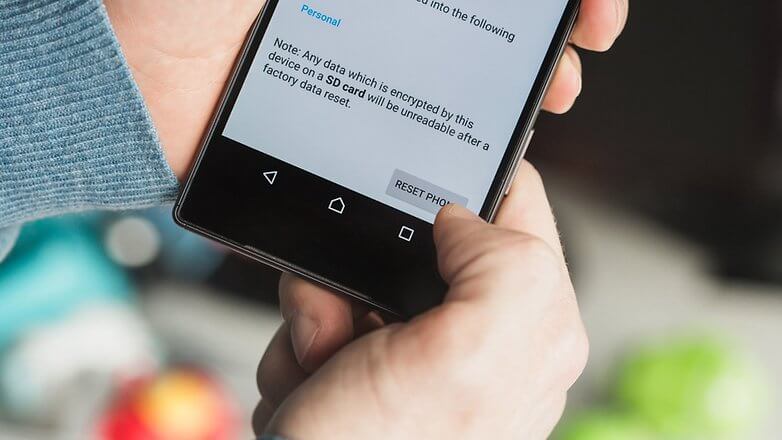
Einer der letzten Auswege, den Sie ergreifen können, ist das Zurücksetzen Ihres Android-Geräts auf die Werkseinstellungen. Von dem Tag an, an dem Sie Ihr Gerät zum ersten Mal verwendet haben, haben Sie das System verwendet und Dateien und Apps heruntergeladen, und im Laufe der Zeit erhöht dies die Wahrscheinlichkeit, dass ein Fehler entsteht.
Indem Sie Ihr Gerät jedoch auf die Werkseinstellungen zurücksetzen, können Sie diese Fehler zurücksetzen und Ihre Apps und Ihr Gerät wieder ohne die Fehlermeldung „Snapchat wurde leider gestoppt“ zum Laufen bringen. So setzen Sie Ihr Gerät auf die Werkseinstellungen zurück.
Stellen Sie sicher, dass Sie zuerst Ihre persönlichen Dateien wie Ihre Fotos und Musikdateien von Ihrem Gerät sichern, da das Zurücksetzen Ihres Geräts auf die Werkseinstellungen den Speicher Ihres Geräts löscht.
Step One Tippen Sie auf Ihrem Gerät auf das Menü Einstellungen und klicken Sie auf die Option Sichern und Zurücksetzen.
Schritt zwei Klicken Sie auf die Option Telefon zurücksetzen. Das ist es! Das Telefon benötigt einige Minuten, um den Vorgang abzuschließen, danach wird Ihr Telefon auf seinen ursprünglichen Zustand zurückgesetzt.
Neueste Artikel

