8 snabba korrigeringar: Tyvärr har Snapchat slutat!
Har du någonsin varit djupt i konversation med en älskad eller vän och utnyttjat alla roliga filter och spel som Snapchat har att erbjuda när du plötsligt har presenterats för felkoden ‘Tyvärr har Snapchat slutat’? Detta följs vanligtvis av att appen kraschar tillbaka till huvudmenyn.
Om så är fallet, oroa dig inte; du är inte ensam. Snapchat som kraschar på det här sättet är inget nytt, men det kan vara otroligt irriterande när det fortsätter att hända och hindrar dig från att njuta av de konversationer du bryr dig om.
Lyckligtvis finns det massor av lösningar där ute för att hjälpa dig och få appen att fungera igen som den ska göra. Idag ska vi utforska dem alla för att hjälpa dig komma tillbaka till det du gjorde förut och som om det aldrig var några problem.
- Del 1. Installera Snapchat igen från Google Play Butik
- Del 2. Sök efter nya Snapchat-uppdateringar
- Del 3. Torka cachen på Snapchat
- Del 4. Åtgärda systemproblemen som gjorde att Snapchat slutade
- Del 5. Sök efter Android-uppdateringen
- Del 6. Anslut till en annan Wi-Fi
- Del 7. Sluta använda den anpassade ROM:en
- Del 8. Återställ fabriksinställningarna för din Android
Del 1. Installera Snapchat igen från Google Play Butik
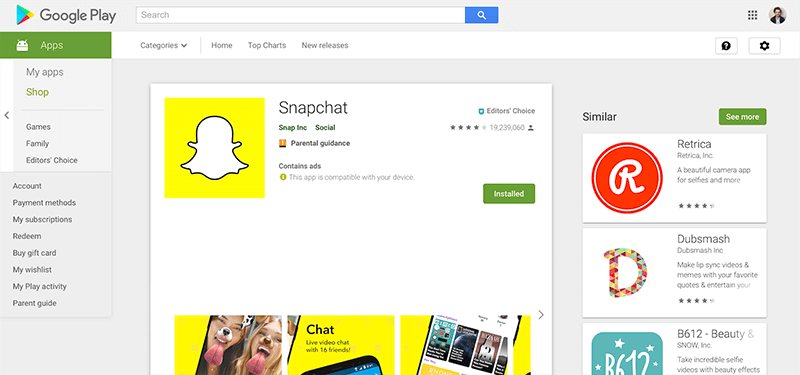
Ett av de bästa sätten att lösa Snapchat-kraschproblemet eller Snap Map fungerar inte problemet är att ta bort appen och installera om den igen. När du använder din telefon strömmar det hela tiden data och data skickas hit, dit och överallt.
Under dessa processer kan buggar uppstå, och om de inte kan lösa sig själva är det bästa du kan göra att återställa din app och börja från en ny installation. Så här gör du.
Steg ett Håll ned Snapchat-appen från din huvudmeny och tryck på ‘x’-knappen för att avinstallera appen.
Steg två Öppna Google App Store från din enhet och sök ‘Snapchat’ i sökfältet. Hitta den officiella appsidan och ladda ner appen till din enhet.
Steg tre Appen installeras automatiskt när den laddats ned. Öppna appen, logga in på ditt konto med dina inloggningsuppgifter och du bör kunna använda appen som vanligt.
Del 2. Sök efter nya Snapchat-uppdateringar
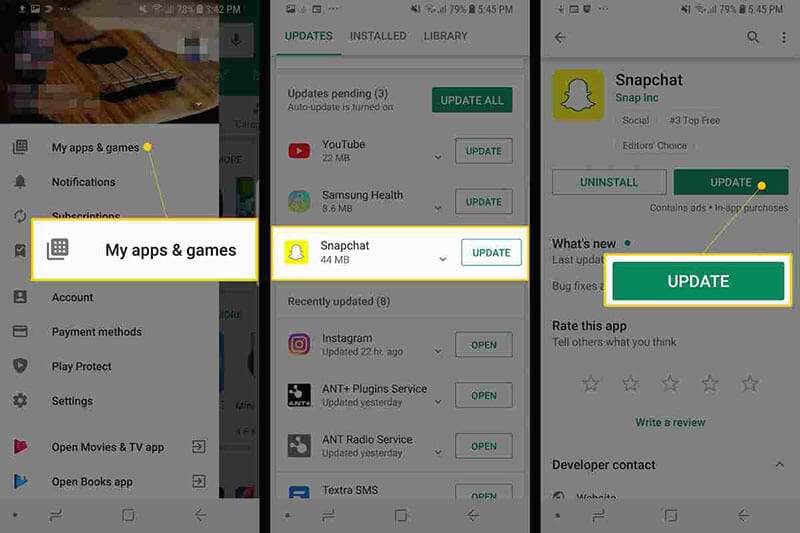
Hand i hand med problemet ovan kan ibland en bugg hindra Snapchat från att fungera, eller kanske dina personliga uppdateringsinställningar. Om du får en Snapchat från någon med en uppgraderad version kan detta krascha din app.
Så här ser du till att du kör den senaste versionen av Snapchat om Snapchat inte svarar.
- Starta Play Butik och navigera till sidan Mina appar och spel
- Tryck på knappen Uppdatera
- Appen uppdateras nu automatiskt till den senaste versionen
Del 3. Torka cachen på Snapchat
Om du har mycket data i din Snapchat-cache kan detta göra att appen blir överbelastad där du måste rensa den för att starta igen och uppdatera appen. Detta är ett vanligt problem som kan orsaka att Snapchat har slutat fungera fel.
Så här fixar du det.
- Öppna Snapchat-appen och tryck på profilikonen längst upp till vänster på skärmen
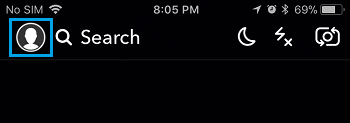
- Tryck på kugghjulsikonen Inställningar uppe till höger
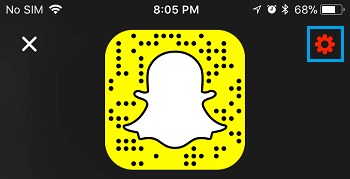
- Rulla ner i menyn Inställningar och tryck på alternativet Rensa cache
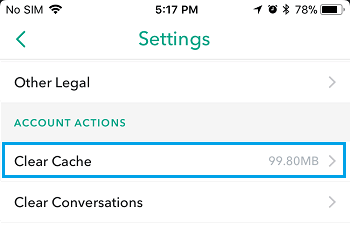
- Här kan du välja att Rensa alla, men du kan välja enskilda områden om du föredrar det
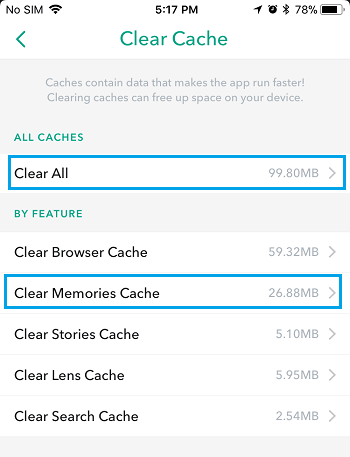
- Tryck på alternativet Bekräfta för att rensa din cache-inställning helt
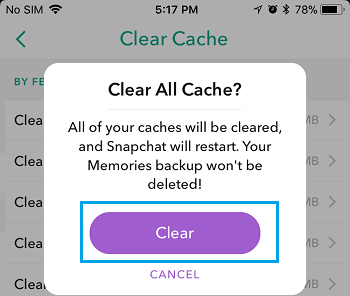
Del 4. Åtgärda systemproblemen som gjorde att Snapchat slutade
Om du ofta upplever att Snapchat kraschar på Android, eller om du upplever liknande fel med andra appar, kan detta vara en indikation på att det är något fel på ditt Android-operativsystem.
Det bästa sättet att fixa detta är att reparera din enhet med programvaran känd som DrFoneTool – System Repair (Android). Detta är ett kraftfullt reparationssystem som helt kan återställa din enhet från eventuella fel, inklusive Snapchat fortsätter att krascha fel.

DrFoneTool – Systemreparation (Android)
Dedikerat reparationsverktyg för att fixa Snapchat som kraschar på Android
- Återställ din enhet från alla problem, inklusive svart skärm eller skärm som inte svarar
- Stöder över 1000+ unika Android-enheter, modeller och varumärken
- Betrodd av över 50+ miljoner kunder runt om i världen
- Kan helt reparera fel med din Android-enhets firmware i några enkla steg
- En av de mest användarvänliga applikationerna i världen
För att hjälpa dig att få ut det mesta av denna Android-reparationsprogramvara och för att fixa ditt Snapchat-fel som inte svarar, här är en steg-för-steg-guide om hur du använder den.
Steg ettLadda ner programvaran DrFoneTool – System Repair (Android) till din dator. Installera programvaran på din Mac- eller Windows-dator genom att följa instruktionerna på skärmen.
När du är klar öppnar du programvaran så att du är på huvudmenyn.

Steg två Från huvudmenyn klickar du på alternativet Systemreparation, följt av Android-reparation alternativ. Självklart, om du har en iOS-enhet som du vill reparera i framtiden finns alternativet där om du vill ha det. Anslut också din Android-enhet till din dator med USB-kabeln.

Steg tre Bekräfta detaljer.
På nästa skärm använder du rullgardinsmenyerna för att bekräfta din enhets modell, märke, operativsystem och operatör. Klicka på Nästa för att bekräfta att uppgifterna är korrekta.

Steg fyra Du måste nu sätta din telefon i nedladdningsläge, ibland kallat återställningsläge. För detta kan du följa instruktionerna på skärmen. Se till att din enhet är ansluten till din dator under hela processen.
Metoden kommer att skilja sig något beroende på om din enhet har en hemknapp, så se till att du följer rätt instruktioner för din individuella enhet.

Steg fem Väl i nedladdningsläge kommer programvaran nu att ladda ner och installera en ny version av din Android-enhets operativsystem. Detta kan ta lite tid, så se till att din enhet förblir ansluten och att datorn är på och inte stängs av.

Steg Sex Det är allt! När du ser skärmen som säger att din enhet har reparerats, kommer du att kunna stänga programvaran DrFoneTool – System Repair (Android), koppla bort din telefon och kan börja använda Snapchat som vanligt utan att Snapchat-felet inte svarar kommer upp!

Del 5. Sök efter Android-uppdateringen
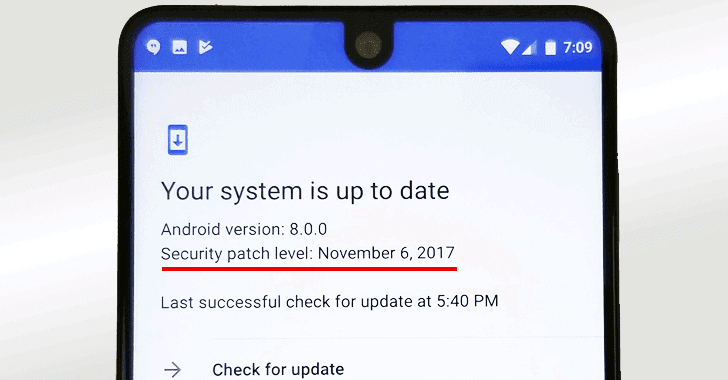
I likhet med några av de andra lösningarna vi har listat ovan, om du använder en föråldrad version av Android-operativsystemet, men den senaste versionen av Snapchat är kodad till den senaste, kan detta vara en orsak till att Snapchat kraschar Android-problem uppstår.
Lyckligtvis är det enkelt att kontrollera att du kör den senaste versionen av Android och att ladda ner och installera uppdateringen om du behöver den. Så här gör du, vilket hjälper dig att reda ut dina Snapchat-problem som kraschar hela tiden.
Steg ett Öppna menyn Inställningar på din Android-enhet och välj alternativet Om telefonen.
Steg två Tryck på alternativet ‘Sök efter uppdateringar’. Om en uppdatering är tillgänglig har du sedan möjlighet att installera nu eller installera över natten. Om ingen uppdatering är tillgänglig kommer du att se ett meddelande om att din enhet är uppdaterad och att ingen åtgärd behövs.
Del 6. Anslut till en annan Wi-Fi
I vissa fall kanske du försöker ansluta till ett Wi-Fi-nätverk som inte är särskilt stabilt. Detta kan fortsätta att avbryta anslutningen till din enhet, vilket i sin tur får Snapchat att krascha på Android.
För att lösa detta kan du helt enkelt försöka ansluta till ett annat Wi-Fi-nätverk eller en dataplan för att se om detta är problemet. Om så är fallet, bör byte av nätverk och sedan använda Snapchat-appen stoppa eventuella felmeddelanden från att uppstå.
Steg ett Öppna menyn Inställningar på din Android-enhet, följt av Wi-Fi-alternativet.
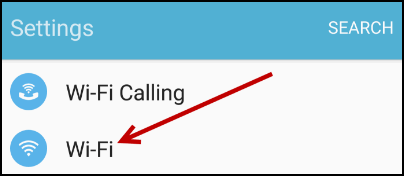
Steg två Tryck på det nya Wi-Fi-nätverket du för närvarande är ansluten till och tryck sedan på alternativet ‘Glöm’ för att stoppa din telefon från att ansluta till det.
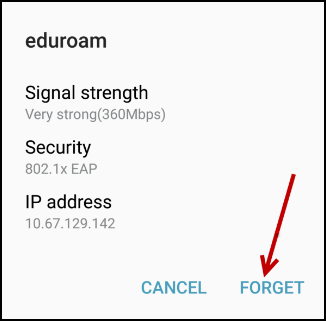
Steg tre Tryck nu på det nya Wi-Fi-nätverket du vill ansluta till. Sätt in Wi-Fi-säkerhetskoden och anslut. Försök nu att öppna igen och använda Snapchat för att se om du kan använda den.
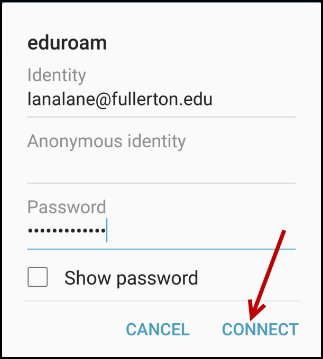
Del 7. Sluta använda den anpassade ROM:en
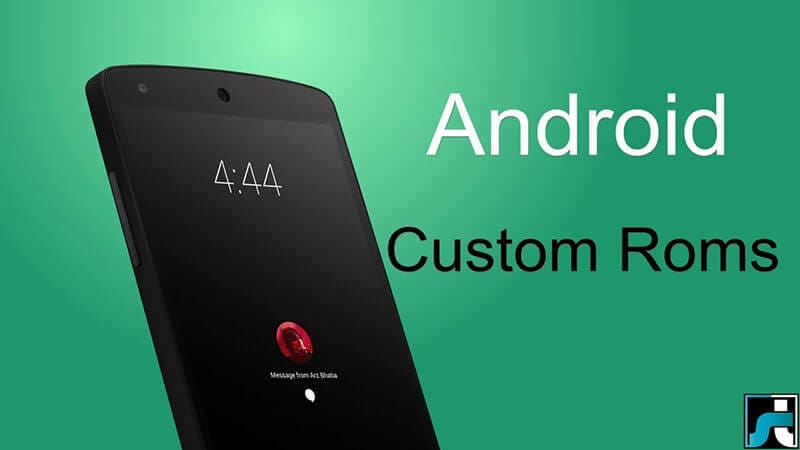
Om du kör en anpassad Android ROM på din enhet, med vissa versioner av ROM och vissa appar, kommer du att uppleva fel helt enkelt på grund av hur apparna och ROM:erna är kodade och designade.
Tyvärr finns det ingen enkel lösning på detta, och om du vill fortsätta använda appen måste du ladda tillbaka din Android-enhet till sin ursprungliga firmware och sedan vänta tills ROM-utvecklarna uppdaterar ROM:en för att vara kompatibel med sociala appar som Snapchat.
Denna återhämtningsprocess är dock enkel tack vare programvaran DrFoneTool – System Repair (Android) som vi listade ovan. För att följa den detaljerade steg-för-steg-guiden, följ stegen i del 4 i den här artikeln, eller följ instruktionerna för snabbguiden nedan.
- Hämta och installera DrFoneTool – Systemreparation (Android) programvara till din dator
- Anslut din Android-enhet till din Windows-dator med USB-kabeln
- Öppna programvaran och klicka på alternativet Reparera.
- Välj alternativet Android-enhetsreparation
- Se till att din operatör och enhetsinformation är korrekt
- Sätt din enhet i nedladdningsläge genom att följa instruktionerna på skärmen
- Tillåt programvaran att reparera din Android-enhet automatiskt
Del 8. Återställ fabriksinställningarna för din Android
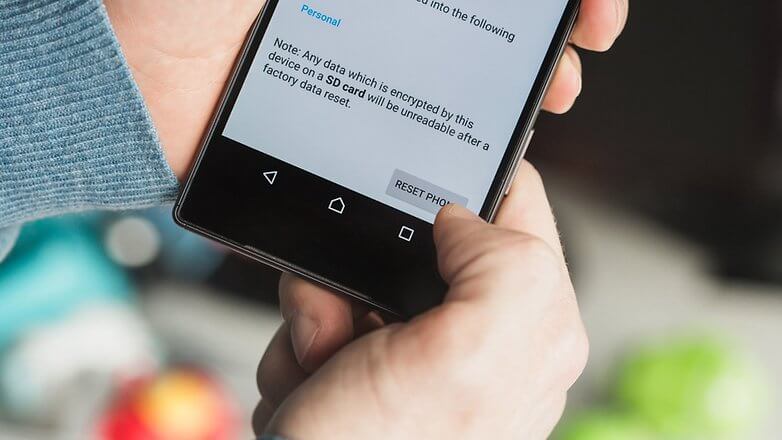
En av de sista utvägarna du kan ta är att återställa din Android-enhet till sina ursprungliga inställningar. Från den dag du först började använda din enhet har du använt systemet och laddat ner filer och appar, och med tiden ökar det chansen att skapa en bugg.
Men genom att återställa din enhet till fabriksinställningarna kan du återställa dessa buggar och få dina appar och enhet att fungera igen gratis från felmeddelandet Tyvärr har Snapchat slutat. Så här återställer du enheten till fabriksinställningarna.
Se till att du säkerhetskopierar dina personliga filer från din enhet först som dina foton och musikfiler eftersom fabriksåterställning av enheten rensar enhetens minne.
Steg ett Tryck på menyn Inställningar på din enhet och klicka på alternativet Säkerhetskopiera och återställ.
Steg två Klicka på alternativet Återställ telefon. Det är allt! Telefonen kommer att ta flera minuter att slutföra processen, varefter din telefon återställs till sitt ursprungliga tillstånd.
Senaste artiklarna

