SSTP VPN:您想知道的一切
SSTP 是最初由 Microsoft 开发的专有技术。 它代表安全套接字隧道协议,最初是在 Microsoft Vista 中引入的。 现在,您可以轻松连接到流行版本的 Windows(和 Linux)上的 SSTP VPN。 为 Windows 设置 SSTP VPN Ubuntu 也不太复杂。 在本指南中,我们将教您如何设置 SSTP VPN Mikrotik 并将其与其他流行协议进行比较。
第 1 部分:什么是 SSTP VPN?
安全套接字隧道协议是一种广泛使用的隧道协议,可用于创建您自己的 VPN。 该技术由 Microsoft 开发,可以与您选择的路由器一起部署,例如 Mikrotik SSTP VPN。
- • 它使用端口443,SSL 连接也使用该端口。 因此,它可以解决 OpenVPN 中不时出现的防火墙 NAT 问题。
- • SSTP VPN 使用专用的身份验证证书和 2048 位加密,使其成为最安全的协议之一。
- • 它可以轻松绕过防火墙并提供完美前向保密 (PFS) 支持。
- • 代替IPSec,它支持SSL 传输。 这启用了漫游,而不仅仅是数据的点对点传输。
- • SSTP VPN 的唯一缺点是它不支持Android 和iPhone 等移动设备。
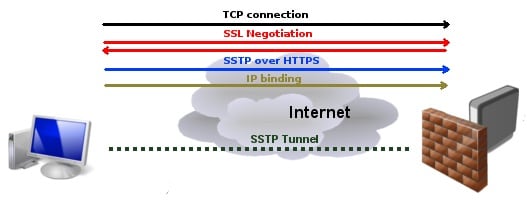
在 SSTP VPN Ubuntu for Windows 中,端口 443 用作身份验证发生在客户端。 获取服务器证书后,建立连接。 然后从客户端传输 HTTPS 和 SSTP 数据包,导致 PPP 协商。 一旦分配了 IP 接口,服务器和客户端就可以无缝地传输数据包。

第 2 部分:如何使用 SSTP 设置 VPN?
设置 SSTP VPN Ubuntu 或 Windows 与 L2TP 或 PPTP 有点不同。 即使该技术是 Windows 原生的,您也需要配置 Mikrotik SSTP VPN。 您也可以使用任何其他路由器。 不过,在本教程中,我们考虑了在 Windows 10 上设置 SSTP VPN Mikrotik。其他版本的 Windows 和 SSTP VPN Ubuntu 的过程也非常相似。
第 1 步:获取用于客户端身份验证的证书
如您所知,为了设置 Mikrotik SSTP VPN,我们需要创建专用证书。 为此,请转到系统 > 证书并选择创建新证书。 在这里,您可以提供 DNS 名称来设置 SSTP VPN。 此外,到期日应在接下来的 365 天内有效。 密钥大小应为 2048 位。
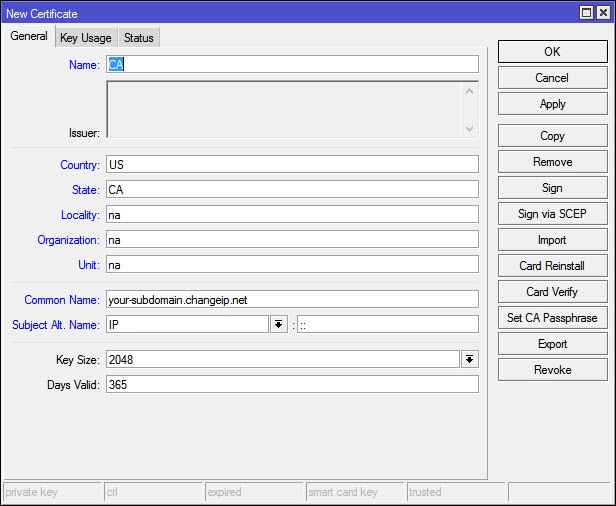
之后,转到“密钥使用”选项卡并仅启用 crl 签名和密钥证书。 签名选项。
单击“应用”按钮保存更改。 这也可以让您为 SSTP VPN Mikrotik 创建服务器证书。

步骤 2:创建服务器证书
同样,您还需要为服务器创建证书。 给它适当的名称并将密钥大小设置为 2048。持续时间可以是 0 到 3650 之间的任何值。
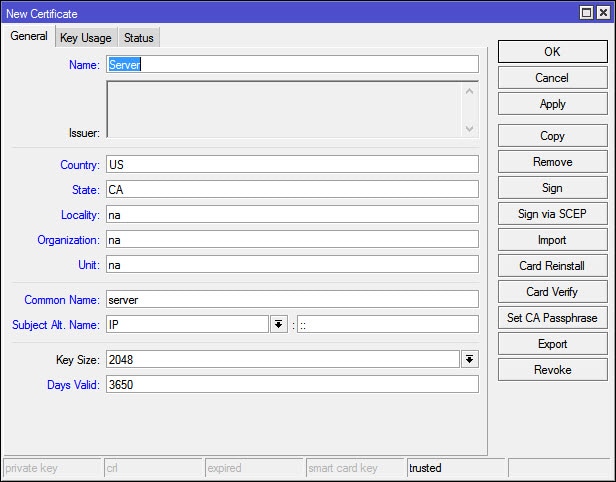
现在,转到 Key Usage 选项卡并确保两个选项均未启用。
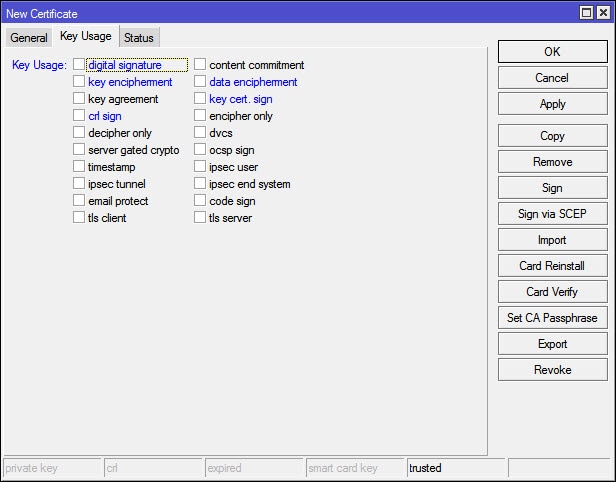
只需单击“应用”按钮并退出窗口。
第三步:签署证书
为了继续,您必须自己签署证书。 只需打开证书并单击“签名”选项。 提供 DNS 名称或静态 IP 地址并选择自签名证书。

签名后,您将无法对证书进行任何更改。
第 4 步:签署服务器证书
同样,您也可以签署服务器证书。 您可能需要额外的私钥以使其更安全。
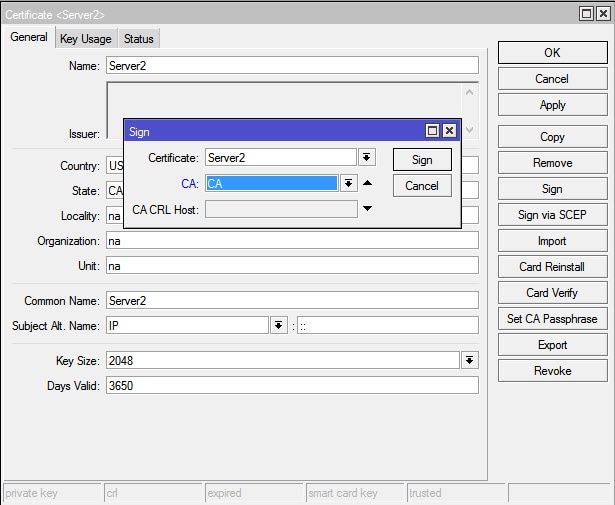
步骤 5:启用服务器
现在,您需要启用 SSTP VPN 服务器并创建 Secret。 只需转到 PPP 选项并启用 SSTP 服务器。 身份验证只能是“mschap2”。 此外,在保存这些更改之前禁用验证客户端证书选项。
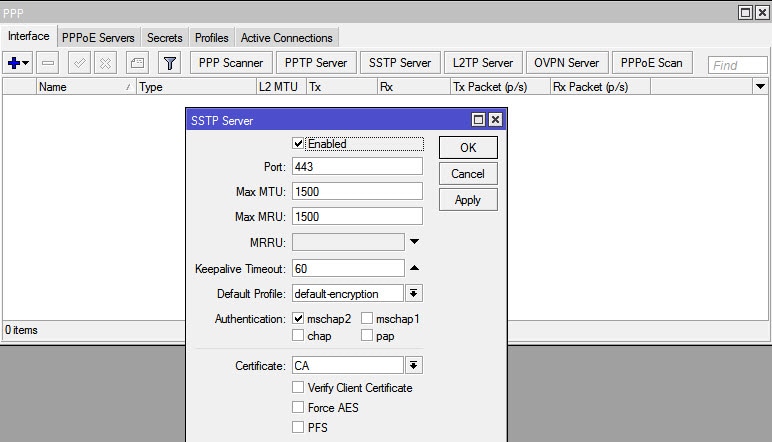
此外,创建一个新的 PPP Secret。 提供您的用户名、密码和 Mikrotik 路由器的 LAN 地址。 此外,您可以在此处指定远程客户端的 IP 地址。
第 6 步:导出证书
现在,我们需要导出客户端身份验证证书。 事先,确保端口 443 已打开。
只需再次启动路由器的界面。 选择 CA 证书并单击“导出”按钮。 设置一个强大的导出密码。
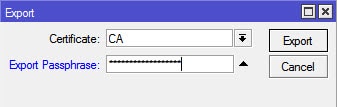
伟大的! 我们就快到了。 转到路由器界面,将 CA 证书复制粘贴到 Windows 驱动器上。
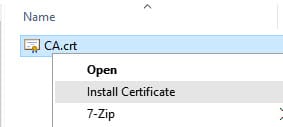
之后,您可以启动向导来导入新证书。 选择本地计算机作为源。

从这里,您可以浏览您创建的证书。 您还可以运行“certlm.msc”并从那里安装您的证书。
第 7 步:创建 SSTP VPN
最后,您可以转到控制面板> 网络和设置,然后选择创建一个新的 VPN。 提供服务器名称并确保 VPN 类型列为 SSTP。
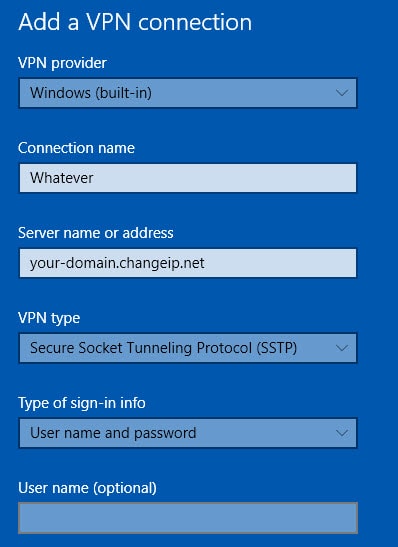
创建 SSTP VPN 后,您可以转到 Mikrotik 界面。 从这里,您可以查看已添加的 Mikrotik SSTP VPN。 您现在可以随时连接到这个 SSTP VPN Mikrotik。
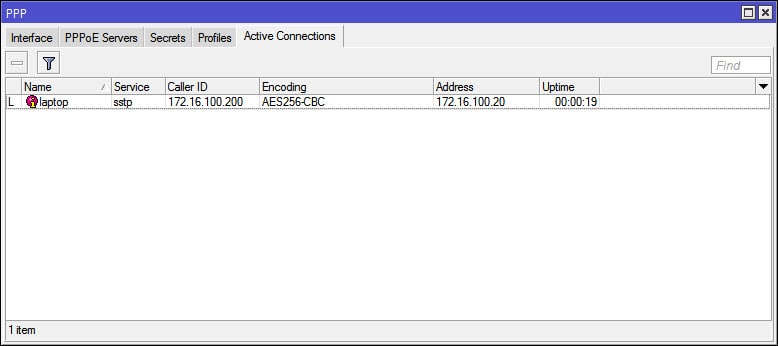
第 4 部分:SSTP 与 OpenVPN
虽然 SSTP 和 PPTP 完全不同,但 OpenVPN 和 SSTP 有很多相似之处。 主要区别在于 SSTP 归 Microsoft 所有,主要在 Windows 系统上运行。 另一方面,OpenVPN 是一种开源技术,几乎适用于所有主要平台(包括桌面和移动系统)。
SSTP 可以绕过各种防火墙,包括阻止 OpenVPN 的防火墙。 您可以通过应用您选择的加密轻松配置 OpenVPN 服务。 OpenVPN 和 SSTP 都非常安全。 不过,您可以根据网络的变化自定义 OpenVPN,而这在 SSTP 中是不容易实现的。
此外,OpenVPN 也可以隧道 UDP 和网络。 要设置 OpenVPN,您需要第三方软件,而在 Windows 上设置 SSTP VPN 更容易。
现在,当您了解 SSTP VPN 的基础知识以及如何设置 Mikrotik SSTP VPN 时,您可以轻松满足您的要求。 只需使用您选择的 VPN 协议,并确保获得安全的浏览体验。