SSTP VPN: Minden, amit tudni szeretne
Az SSTP egy szabadalmaztatott technológia, amelyet eredetileg a Microsoft fejlesztett ki. A Secure Socket Tunneling Protocol rövidítése, és először a Microsoft Vista rendszerben vezették be. Mostantól könnyedén csatlakozhat egy SSTP VPN-hez a Windows (és Linux) népszerű verzióin. Az SSTP VPN Ubuntu Windows-hoz beállítása sem túl bonyolult. Ebben az útmutatóban megtanítjuk, hogyan kell beállítani az SSTP VPN Mikrotikt, és összehasonlítani más népszerű protokollokkal is.
1. rész: Mi az SSTP VPN?
A Secure Socket Tunneling Protocol egy széles körben használt alagútkezelési protokoll, amely saját VPN létrehozására használható. A technológiát a Microsoft fejlesztette ki, és az Ön által választott útválasztóval, például Mikrotik SSTP VPN-nel telepíthető.
- • A 443-as portot használja, amelyet az SSL kapcsolat is használ. Ezért képes megoldani az OpenVPN-ben időnként előforduló tűzfal NAT-problémákat.
- • Az SSTP VPN dedikált hitelesítési tanúsítványt és 2048 bites titkosítást használ, így az egyik legbiztonságosabb protokoll.
- • Könnyen megkerüli a tűzfalakat, és támogatja a Perfect Forward Secrecy (PFS) funkciót.
- • Az IPSec helyett az SSL átvitelt támogatja. Ez lehetővé tette a barangolást a pont-pont adatátvitel helyett.
- • Az SSTP VPN egyetlen hátránya, hogy nem támogatja az olyan mobileszközöket, mint az Android és az iPhone.
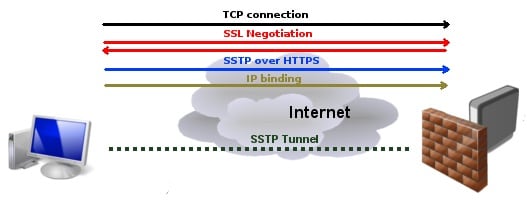
Az SSTP VPN Ubuntu for Windowsban a 443-as portot használják, mivel a hitelesítés az ügyfél végén történik. A szervertanúsítvány beszerzése után a kapcsolat létrejön. A HTTPS- és az SSTP-csomagok ezután átvitelre kerülnek az ügyféltől, ami PPP-egyeztetéshez vezet. Az IP interfész hozzárendelése után a szerver és a kliens zökkenőmentesen továbbíthatja az adatcsomagokat.

2. rész: Hogyan állítsunk be VPN-t SSTP-vel?
Az SSTP VPN Ubuntu vagy Windows beállítása kissé eltér az L2TP-től vagy a PPTP-től. Annak ellenére, hogy a technológia a Windowsban natív, konfigurálnia kell a Mikrotik SSTP VPN-t. Bármilyen más routert is használhatsz. Ebben az oktatóanyagban azonban megvizsgáltuk az SSTP VPN Mikrotik beállítását Windows 10 rendszeren. A folyamat meglehetősen hasonló a Windows más verzióinál és az SSTP VPN Ubuntunál is.
1. lépés: Az ügyfél-hitelesítéshez szükséges tanúsítvány beszerzése
Mint tudják, a Mikrotik SSTP VPN beállításához dedikált tanúsítványokat kell létrehoznunk. Ehhez lépjen a Rendszer > Tanúsítványok menüpontra, és válassza ki az új tanúsítvány létrehozását. Itt megadhatja a DNS-nevet az SSTP VPN beállításához. Ezenkívül a lejárati dátumnak a következő 365 napig érvényesnek kell lennie. A kulcs méretének 2048 bitesnek kell lennie.
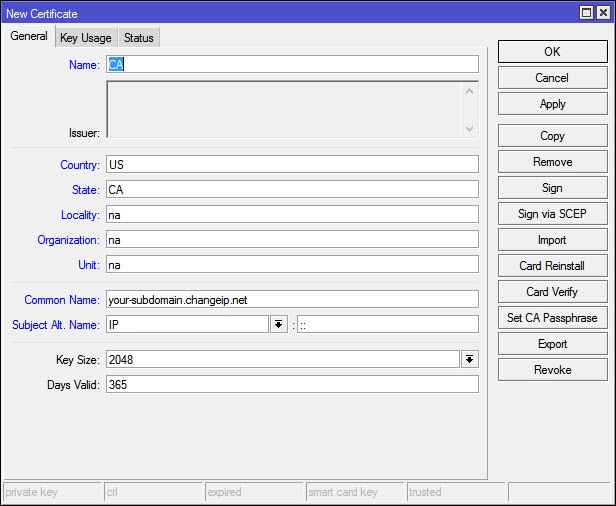
Ezután lépjen a Kulcshasználat lapra, és csak a crl jelet és a kulcstanúsítványt engedélyezze. aláírási lehetőségek.
Mentse el a változtatásokat az „Alkalmaz” gombra kattintva. Ezzel az SSTP VPN Mikrotik szervertanúsítványát is létrehozhatja.

2. lépés: Hozza létre a szervertanúsítványt
Ugyanígy létre kell hozni egy tanúsítványt a szerverhez is. Adja meg a megfelelő nevet, és állítsa a kulcs méretét 2048-ra. Az időtartam 0 és 3650 között bármi lehet.
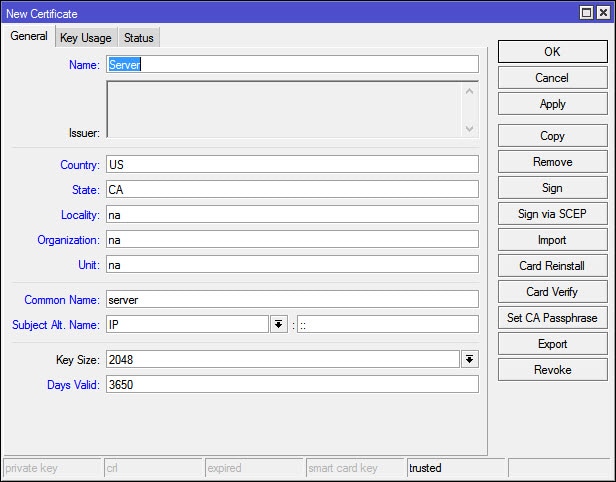
Most lépjen a Kulcshasználat lapra, és győződjön meg arról, hogy egyik opció sincs engedélyezve.
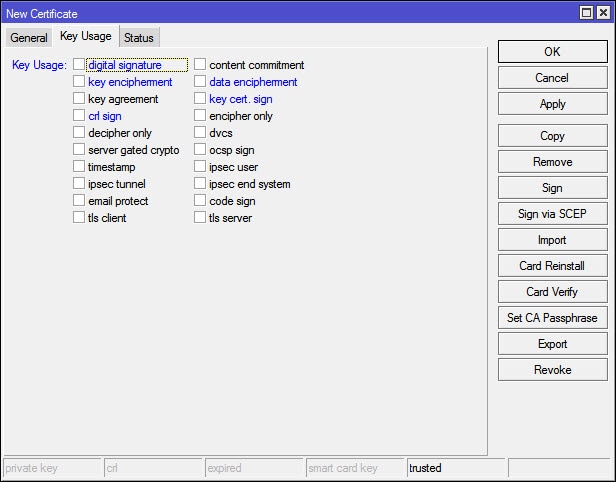
Csak kattintson az „Alkalmaz” gombra, és lépjen ki az ablakból.
3. lépés: Aláírja a tanúsítványt
A továbblépéshez egyedül kell aláírnia a tanúsítványt. Egyszerűen nyissa meg a Tanúsítványt, és kattintson az „Aláírás” lehetőségre. Adja meg a DNS-nevet vagy a statikus IP-címet, és válassza a tanúsítvány önaláírását.

After signing, you won’t be able to make any changes in the certificate.
4. lépés: Írja alá a szervertanúsítványt
Ugyanígy aláírhatja a szervertanúsítványt is. Előfordulhat, hogy további privát kulcsra lesz szüksége a biztonságosabbá tétel érdekében.
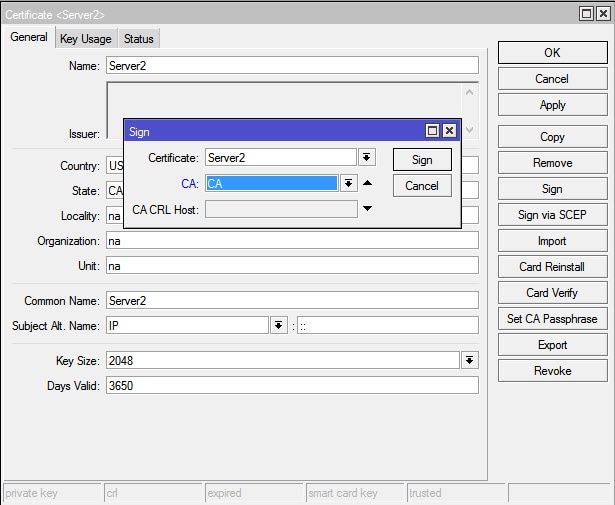
5. lépés: Engedélyezze a szervert
Most engedélyeznie kell az SSTP VPN-kiszolgálót, és létre kell hoznia a Titkot. Egyszerűen lépjen a PPP-beállításokhoz, és engedélyezze az SSTP-kiszolgálót. A hitelesítés csak „mschap2” legyen. A módosítások mentése előtt tiltsa le az ügyféltanúsítvány ellenőrzése beállítást is.
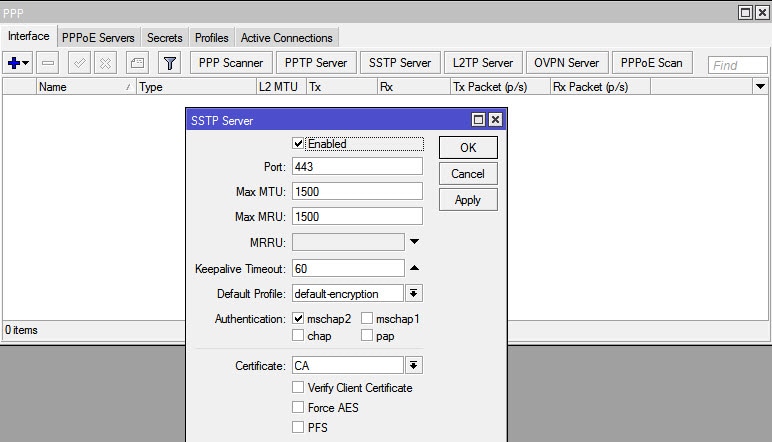
Ezenkívül hozzon létre egy új PPP-titkot. Adja meg felhasználónevét, jelszavát és Mikrotik routerének LAN-címét. Itt megadhatja a távoli kliens IP-címét is.
6. lépés: A tanúsítvány exportálása
Most exportálnunk kell az ügyfél-hitelesítési tanúsítványt. Előtte győződjön meg arról, hogy a 443-as port nyitva van.
Egyszerűen indítsa el még egyszer a router felületét. Válassza ki a CA-tanúsítványt, és kattintson az „Exportálás” gombra. Állítson be egy erős exportálási jelszót.
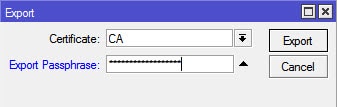
Nagy! Már majdnem ott vagyunk. Lépjen a Router felületre, és másolja be a CA-tanúsítványt a Windows meghajtóra.
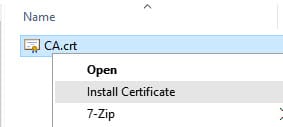
Ezt követően elindíthat egy varázslót az új tanúsítvány importálásához. Válassza ki a helyi gépet forrásként.

Innen böngészhet az Ön által létrehozott tanúsítványban. Futtathatja a „certlm.msc” fájlt is, és onnan telepítheti a tanúsítványt.
7. lépés: Hozza létre az SSTP VPN-t
Végül lépjen a Vezérlőpult > Hálózat és beállítások menüpontra, és válassza ki az új VPN létrehozását. Adja meg a kiszolgáló nevét, és győződjön meg arról, hogy a VPN-típus SSTP-ként szerepel.
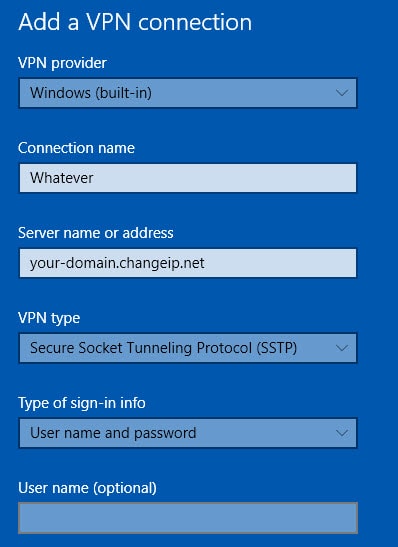
Az SSTP VPN létrehozása után a Mikrotik felületre léphet. Innen megtekintheti a hozzáadott Mikrotik SSTP VPN-t. Mostantól bármikor csatlakozhat ehhez a Mikrotik SSTP VPN VPN-hez.
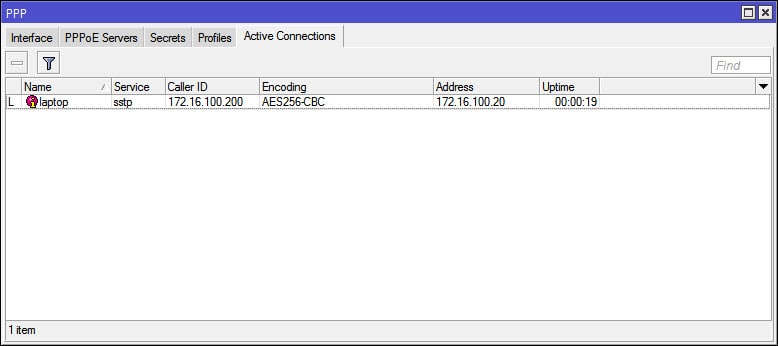
3. rész: SSTP vs. PPTP
Mint tudják, az SSTP egészen más, mint a PPTP. Például a PPTP szinte az összes vezető platformon elérhető (beleértve az Androidot és az iOS-t is). Másrészt az SSTP a Windows natív alapja.
A PPTP az SSTP-hez képest is gyorsabb alagútkezelési protokoll. Az SSTP azonban biztonságosabb lehetőség. Mivel a tűzfalak által soha nem blokkolt porton alapul, könnyen megkerülheti a NAT biztonságot és a tűzfalakat. Ugyanez nem alkalmazható a PPTP-re.
Ha személyes igényeinek megfelelő VPN-protokollt keres, használhatja a PPTP-t. Lehet, hogy nem olyan biztonságos, mint az SSTP, de meglehetősen könnyű beállítani. Vannak ingyenesen elérhető PPTP VPN szerverek is.
4. rész: SSTP vs. OpenVPN
Míg az SSTP és a PPTP meglehetősen különbözik, az OpenVPN és az SSTP sok hasonlóságot mutat. A fő különbség az, hogy az SSTP a Microsoft tulajdona, és többnyire Windows rendszereken működik. Másrészt az OpenVPN egy nyílt forráskódú technológia, és szinte az összes főbb platformon működik (beleértve az asztali és mobil rendszereket is).
SSTP can bypass all kinds of firewalls, including the ones that block OpenVPN. You can easily configure the OpenVPN service by applying the encryption of your choice. Both, OpenVPN and SSTP are quite secure. Though, you can customize OpenVPN as per the change in your network, which can’t be easily achieved in SSTP.
Ezenkívül az OpenVPN az UDP-t és a hálózatokat is alagútba tudja vezetni. Az OpenVPN beállításához harmadik féltől származó szoftverre van szükség, míg az SSTP VPN beállítása Windows rendszeren egyszerűbb.
Most, hogy ismeri az SSTP VPN alapjait és a Mikrotik SSTP VPN beállításának módját, könnyedén megfelelhet igényeinek. Egyszerűen válassza a választott VPN-protokollt, és győződjön meg róla, hogy biztonságos böngészési élményben lesz része.