SSTP VPN:您想知道的一切
SSTP 是最初由 Microsoft 開發的專有技術。 它代表安全套接字隧道協議,最初是在 Microsoft Vista 中引入的。 現在,您可以輕鬆連接到流行版本的 Windows(和 Linux)上的 SSTP VPN。 為 Windows 設置 SSTP VPN Ubuntu 也不太複雜。 在本指南中,我們將教您如何設置 SSTP VPN Mikrotik 並將其與其他流行協議進行比較。
第 1 部分:什麼是 SSTP VPN?
安全套接字隧道協議是一種廣泛使用的隧道協議,可用於創建您自己的 VPN。 該技術由 Microsoft 開發,可以與您選擇的路由器一起部署,例如 Mikrotik SSTP VPN。
- • 它使用端口443,SSL 連接也使用該端口。 因此,它可以解決 OpenVPN 中不時出現的防火牆 NAT 問題。
- • SSTP VPN 使用專用的身份驗證證書和 2048 位加密,使其成為最安全的協議之一。
- • 它可以輕鬆繞過防火牆並提供完美前向保密 (PFS) 支持。
- • 代替IPSec,它支持SSL 傳輸。 這啟用了漫遊,而不僅僅是數據的點對點傳輸。
- • SSTP VPN 的唯一缺點是它不支持Android 和iPhone 等移動設備。
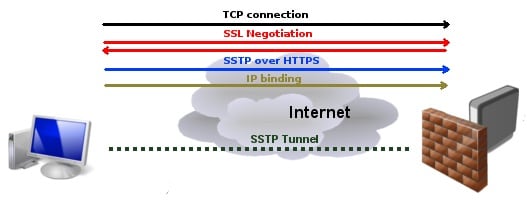
在 SSTP VPN Ubuntu for Windows 中,端口 443 用作身份驗證發生在客戶端。 獲取服務器證書後,建立連接。 然後從客戶端傳輸 HTTPS 和 SSTP 數據包,導致 PPP 協商。 一旦分配了 IP 接口,服務器和客戶端就可以無縫地傳輸數據包。

第 2 部分:如何使用 SSTP 設置 VPN?
設置 SSTP VPN Ubuntu 或 Windows 與 L2TP 或 PPTP 有點不同。 即使該技術是 Windows 原生的,您也需要配置 Mikrotik SSTP VPN。 您也可以使用任何其他路由器。 不過,在本教程中,我們考慮了在 Windows 10 上設置 SSTP VPN Mikrotik。其他版本的 Windows 和 SSTP VPN Ubuntu 的過程也非常相似。
第 1 步:獲取用於客戶端身份驗證的證書
如您所知,為了設置 Mikrotik SSTP VPN,我們需要創建專用證書。 為此,請轉到系統 > 證書並選擇創建新證書。 在這裡,您可以提供 DNS 名稱來設置 SSTP VPN。 此外,到期日應在接下來的 365 天內有效。 密鑰大小應為 2048 位。
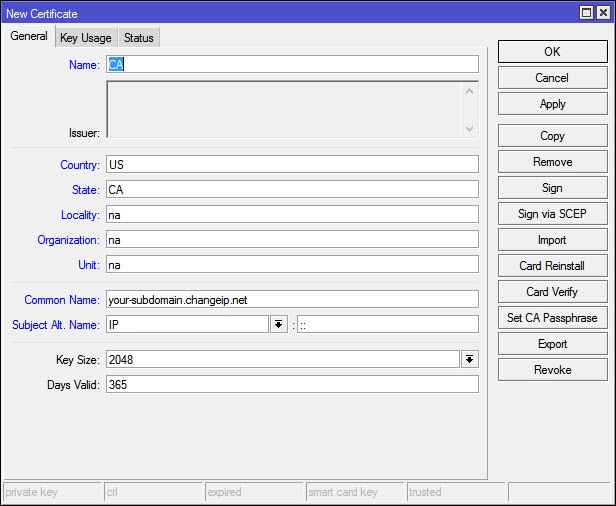
之後,轉到“密鑰使用”選項卡並僅啟用 crl 簽名和密鑰證書。 簽名選項。
單擊“應用”按鈕保存更改。 這也可以讓您為 SSTP VPN Mikrotik 創建服務器證書。

步驟 2:創建服務器證書
同樣,您還需要為服務器創建證書。 給它適當的名稱並將密鑰大小設置為 2048。持續時間可以是 0 到 3650 之間的任何值。
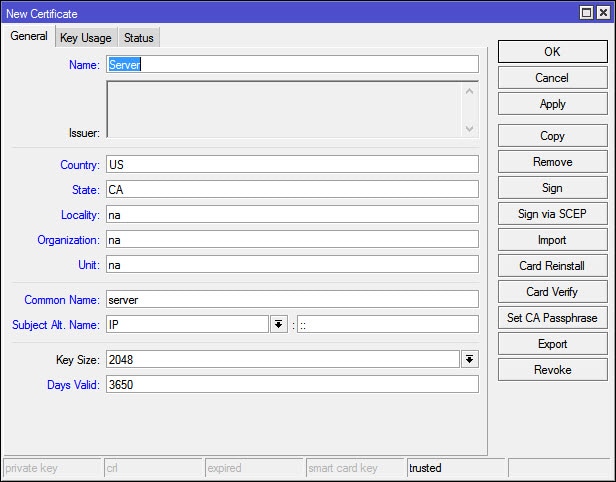
現在,轉到 Key Usage 選項卡並確保兩個選項均未啟用。
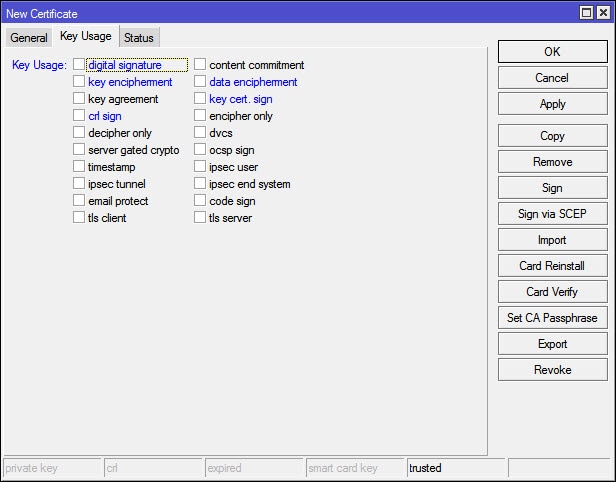
只需單擊“應用”按鈕並退出窗口。
第三步:簽署證書
為了繼續,您必須自己簽署證書。 只需打開證書並單擊“簽名”選項。 提供 DNS 名稱或靜態 IP 地址並選擇自簽名證書。

簽名後,您將無法對證書進行任何更改。
第 4 步:簽署服務器證書
同樣,您也可以簽署服務器證書。 您可能需要額外的私鑰以使其更安全。
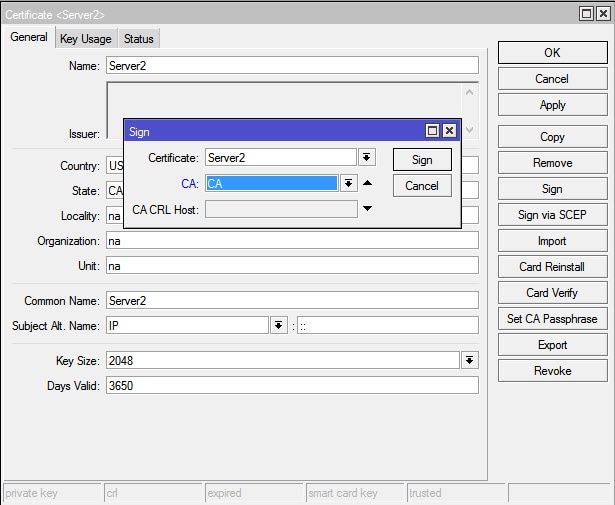
步驟 5:啟用服務器
現在,您需要啟用 SSTP VPN 服務器並創建 Secret。 只需轉到 PPP 選項並啟用 SSTP 服務器。 身份驗證只能是“mschap2”。 此外,在保存這些更改之前禁用驗證客戶端證書選項。
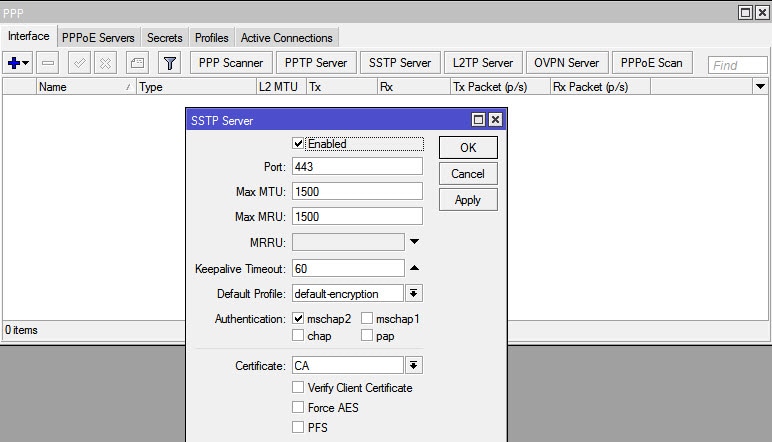
此外,創建一個新的 PPP Secret。 提供您的用戶名、密碼和 Mikrotik 路由器的 LAN 地址。 此外,您可以在此處指定遠程客戶端的 IP 地址。
第 6 步:導出證書
現在,我們需要導出客戶端身份驗證證書。 事先,確保端口 443 已打開。
只需再次啟動路由器的界面。 選擇 CA 證書並單擊“導出”按鈕。 設置一個強大的導出密碼。
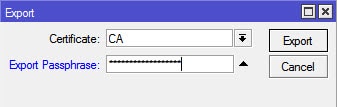
偉大的! 我們就快到了。 轉到路由器界面,將 CA 證書複製粘貼到 Windows 驅動器上。
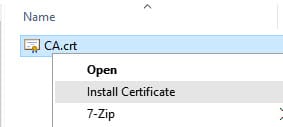
之後,您可以啟動嚮導來導入新證書。 選擇本地計算機作為源。

從這裡,您可以瀏覽您創建的證書。 您還可以運行“certlm.msc”並從那里安裝您的證書。
第 7 步:創建 SSTP VPN
最後,您可以轉到控制面板> 網絡和設置,然後選擇創建一個新的 VPN。 提供服務器名稱並確保 VPN 類型列為 SSTP。
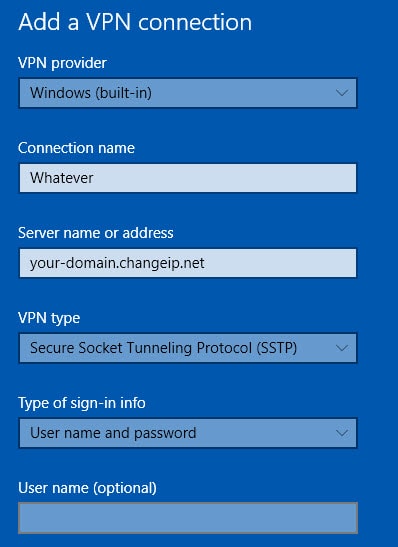
創建 SSTP VPN 後,您可以轉到 Mikrotik 界面。 從這裡,您可以查看已添加的 Mikrotik SSTP VPN。 您現在可以隨時連接到這個 SSTP VPN Mikrotik。
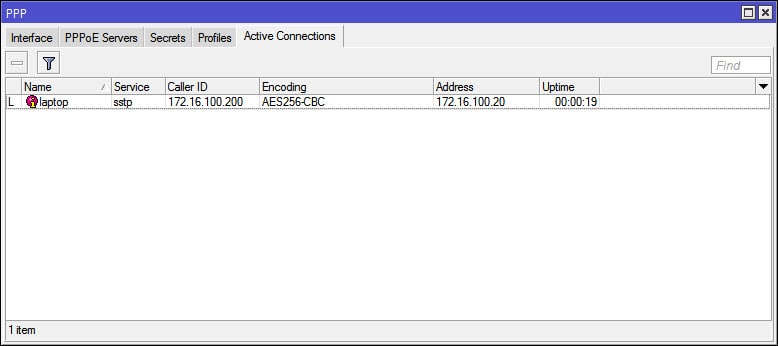
第 4 部分:SSTP 與 OpenVPN
雖然 SSTP 和 PPTP 完全不同,但 OpenVPN 和 SSTP 有很多相似之處。 主要區別在於 SSTP 歸 Microsoft 所有,主要在 Windows 系統上運行。 另一方面,OpenVPN 是一種開源技術,幾乎適用於所有主要平台(包括桌面和移動系統)。
SSTP 可以繞過各種防火牆,包括阻止 OpenVPN 的防火牆。 您可以通過應用您選擇的加密輕鬆配置 OpenVPN 服務。 OpenVPN 和 SSTP 都非常安全。 不過,您可以根據網絡的變化自定義 OpenVPN,而這在 SSTP 中是不容易實現的。
此外,OpenVPN 也可以隧道 UDP 和網絡。 要設置 OpenVPN,您需要第三方軟件,而在 Windows 上設置 SSTP VPN 更容易。
現在,當您了解 SSTP VPN 的基礎知識以及如何設置 Mikrotik SSTP VPN 時,您可以輕鬆滿足您的要求。 只需使用您選擇的 VPN 協議,並確保獲得安全的瀏覽體驗。