[Løst]Desværre er telefonen stoppet på Samsung-enheder
At støde på problemer med telefonappen er aldrig imødekommende. At være en af de nyttige apps, at se den gå ned og ikke reagerer giver ren modløshed. Hvis man taler om de udløsende punkter, er de talrige. Men det centrale punkt er, hvad man skal gøre, når telefonappen bliver ved med at gå ned. I denne artikel har vi diskuteret dette spørgsmål i detaljer. For at vide dette og mere om, hvorfor ‘Telefonen er desværre stoppet’-fejlen dukker op, skal du læse denne artikel og få løst problemet på egen hånd.
Del 1: Hvornår kan fejlen ‘Telefonen er desværre stoppet’ komme?
Første ting først! Du skal holde dig opdateret, hvorfor telefonappen bliver ved med at stoppe eller gå ned, før du hopper til en løsning. Følgende er de punkter, når denne fejl kommer op til at irritere dig.
- Når du installerer brugerdefineret ROM, kan problemet opstå.
- Ved opgradering af softwaren eller ufuldstændige opdateringer kan det føre til, at telefonappen går ned.
- Datanedbrud kan være en anden årsag, når denne fejl dukker op.
- Infektion gennem malware og virus på din telefon er også inkluderet, når telefonappen muligvis går ned.
Del 2: 7 Retter fejlen ‘Desværre er telefonen stoppet’.
2.1 Åbn telefonappen i fejlsikret tilstand
Først og fremmest er den ting, der kan lade dig slippe af med dette problem, fejlsikret tilstand. Det er en funktion, der vil afslutte enhver overdreven baggrundsfunktion af enheden. For eksempel vil din enhed kunne køre uden tredjepartsapps, når den er i sikker tilstand. Da de vigtige funktioner og de naive apps kører på enheden, vil du få at vide, om det virkelig er en softwarefejl eller ej, ved at køre Telefon-appen i fejlsikret tilstand. Og dette er den første løsning, e vil anbefale dig at gøre brug af, når Phone app er stoppet. Sådan aktiverer du fejlsikret tilstand.
- Sluk først Samsung-telefonen.
- Fortsæt nu med at trykke på ‘Power’-knappen, indtil du ser Samsung-logoet på skærmen.
- Slip knappen og tryk straks på og hold ‘Lydstyrke ned’-tasten.
- Lad nøglen ligge, når enheden er i sikker tilstand. Nu vil tredjepartsapps blive deaktiveret, og du kan kontrollere, om telefonappen stadig ikke svarer, eller alt er i orden.
2.2 Ryd cachen i telefonappen
Cachen bør renses rettidigt, hvis du ønsker, at en app skal fungere korrekt. Som på grund af den konstante brug, bliver de midlertidige filer indsamlet og kan blive beskadiget, hvis de ikke ryddes. Derfor er den næste løsning, du skal prøve, når Phone-appen bliver ved med at stoppe, at rydde cachen. Her er de trin, der skal udføres.
- Åbn ‘Indstillinger’ på din enhed og gå til ‘Applikation’ eller ‘Apps’.
- Gå nu fra listen over alle applikationer til ‘Telefon’ og tryk på den.
- Klik nu på ‘Lagring’ og vælg ‘Ryd cache’.
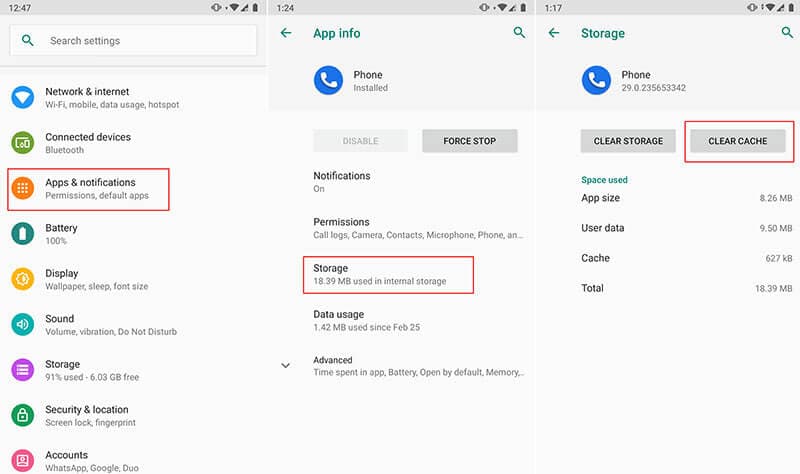
2.3 Opdater Google Play-tjenester
Da Android er skabt af Google, skal der være nogle Google Play-tjenester, som er afgørende for at kunne køre flere systemfunktioner. Og hvis det ikke nytter noget at prøve de tidligere metoder, kan du prøve at opdatere Google Play-tjenester, når du finder, at telefonappen stopper. For at gøre dette skal du sørge for, at automatiske opdateringer er slået til i Google-indstillinger. Hvis ikke, skal du aktivere det og få apps, inklusive Google Play-tjenester opdateret for mere jævne funktioner.
2.4 Opdater Samsung-firmwaren
Når firmwaren ikke er opdateret, kan den komme i konflikt med nogle apps, og måske er det derfor, din telefonapp bliver ofre. Derfor vil opdatering af Samsung-firmware være et fornuftigt skridt, der bør tages, når telefonappen er stoppet. Følg nedenstående trin, og kontroller derefter, om telefonappen åbner eller ej.
- Åbn ‘Indstillinger’ og gå til ‘Om enhed’.
- Tryk nu på ‘Softwareopdateringer’ og kontroller tilgængeligheden af den nye opdatering.
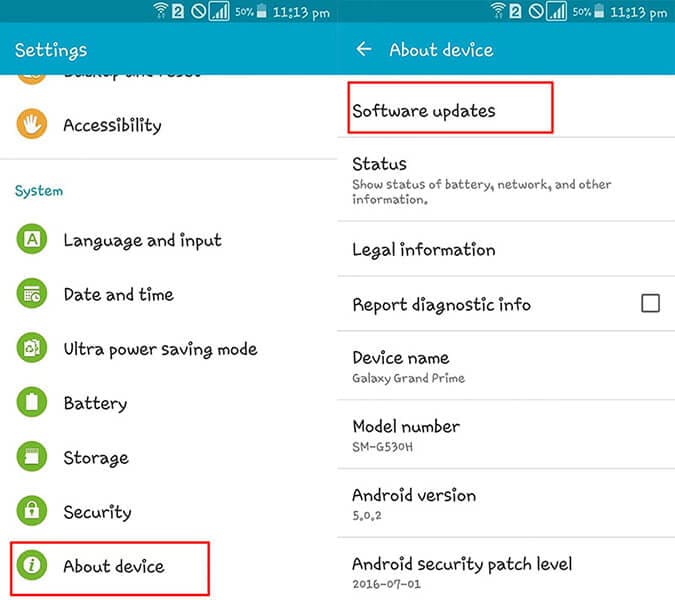
- Download og installer det, og prøv derefter at bruge Telefon-appen.
2.5 Ryd partitionscache
Her er en anden løsning på fejlen ‘Telefonen er desværre stoppet’. Rydning af partitionscache vil fjerne hele enhedens cache og få den til at fungere som før.
- Sluk din enhed til at begynde med, og gå ind i gendannelsestilstand ved at trykke på knapperne ‘Hjem’, ‘Power’ og ‘Lydstyrke op’.
- Gendannelsestilstandsskærmen vises nu.
- Fra menuen skal du vælge ‘Slet cachepartition’. Til dette kan du bruge lydstyrketasterne til at rulle op og ned.
- For at vælge, tryk på ‘Power’-knappen.
- Processen begynder, og enheden genstarter efter det. Kontroller, om problemet stadig vedvarer, eller om det er afsluttet. Hvis desværre ikke, så gå til den næste og mest produktive løsning.
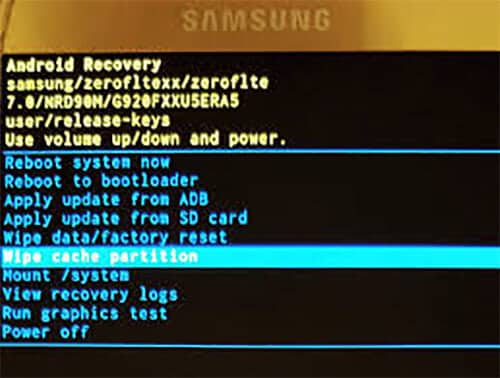
2.6 Få Samsung-systemet repareret med et enkelt klik
Hvis Telefon-appen stadig stopper efter at have prøvet alt, er her den mest effektive metode, der helt sikkert kan hjælpe dig. DrFoneTool – System Repair (Android) er et et-klik værktøj, som lover at reparere Android-enheder problemfrit. Uanset om det er apps, der går ned, sort skærm eller ethvert andet problem, har værktøjet ikke noget problem med at løse nogen form for problemer. Her er fordelene ved DrFoneTool – Systemreparation (Android).

DrFoneTool – Systemreparation (Android)
Android reparationsværktøj til at rette ‘Desværre er telefonen stoppet’ på Samsung
- Det kræver ingen særlige færdigheder at betjene det og arbejder retfærdigt for at bringe Android-systemet til normalitet.
- Det viser en fantastisk kompatibilitet med alle Samsung-enheder og andre Android-telefoner, der understøtter over 1000 Android-mærker.
- Løser enhver form for Android-problem uden komplikationer
- Nem at bruge og betroet af millioner af brugere og har derfor en højere succesrate
- Kan downloades frit og venlig brugergrænseflade
Sådan repareres en nedbrudt telefonapp ved hjælp af DrFoneTool – Systemreparation (Android)
Trin 1: Få softwaren installeret
Brug programmets hovedside til at downloade værktøjskassen. Når installationsvinduet vises, skal du klikke på ‘Installer’ og videre med installationen. Åbn programmet for at starte reparationen og klik på ‘Systemreparation’.

Trin 2: Tilslut telefonen til pc
Tag din originale USB-ledning og tilslut derefter din enhed til computeren. Når enheden er tilsluttet, skal du klikke på ‘Android Reparation’ fra de tre faner på venstre panel.

Trin 3: Indtast detaljer
Som det næste trin skal du indtaste nogle vigtige detaljer på den næste skærm. Sørg for at indtaste det rigtige navn, mærke, model af enheden. Når alt er gjort, skal du bekræfte en gang og klikke på ‘Næste’.

Trin 4: Download af firmware
Download af firmware vil være det næste trin. Forud for dette skal du gennemgå instruktionerne på skærmen for at gå ind i DFU-tilstand. Klik venligst på ‘Næste’, og programmet vil selv bringe den passende firmwareversion og begynde at downloade den.

Trin 5: Få enheden repareret
Når du ser, at firmwaren er blevet downloadet, begynder problemet at blive løst. Vent, indtil du får besked om reparation af enheden.

2.7 Fabriksindstilling
Hvis ingen af ovenstående metoder virkede for dig, er den sidste udvej, du står tilbage med, fabriksnulstilling. Denne metode vil slette alt fra din enhed og få den til at fungere som normalt. Vi foreslår dig også at tage backup af dine data, hvis det er vigtigt for at forhindre tab. Her er, hvordan du gør dette for at rette nedbrud af telefonapp.
- Åbn ‘Indstillinger’ og gå til ‘Sikkerhedskopiering og nulstilling’.
- Se efter ‘Nulstilling af fabriksdata’, og tryk derefter på ‘Nulstil telefon’.
- Inden for et stykke tid vil din enhed gennemgå nulstilling og starte op til normal tilstand.
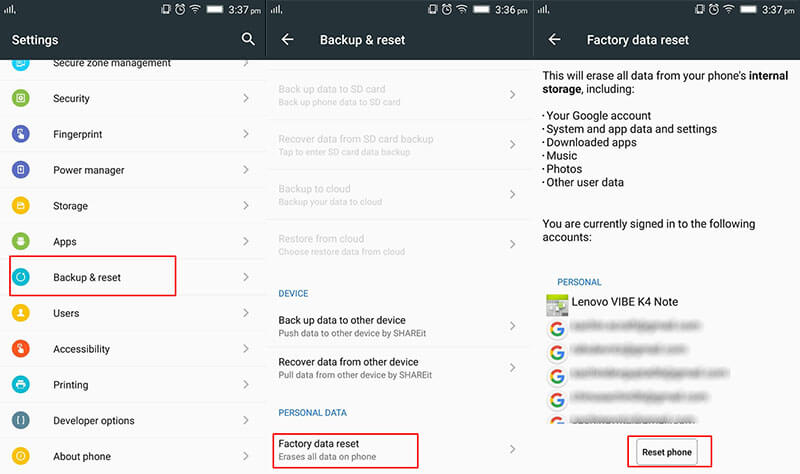
Seneste Artikler

