7 løsninger: Ret Chrome-nedbrud eller vil ikke åbne på Android
Da Chrome er en af de meget udbredte browsere, er Chrome altid vores redning, når vi har brug for vitale oplysninger. Forestil dig, du lancerede Chrome til noget presserende arbejde, og pludselig fik du fejlen ‘Desværre er Chrome stoppet’. Du genåbnede den og tænkte på, at den skulle fungere korrekt nu, men uden held. Lyder denne situation bekendt? Står du også i samme problem? Vær ikke bange! Vi vil i denne artikel diskutere, hvorfor din Chrome går ned på Android, og de potentielle løsninger til at løse problemet. Læs artiklen omhyggeligt og ved, hvad der hjælper dig bedst.
Del 1: For mange faner åbnet
En af hovedårsagerne til, at Chrome bliver ved med at gå ned, kunne være de mange åbne faner. Hvis du holder fanerne åbne, kan det forsinke Chromes ydeevne, og appen vil bruge RAM. Som et resultat vil det naturligvis blive stoppet midtvejs. Derfor foreslår vi, at du lukker de faner, der er åbnet. Og når du har gjort det, skal du afslutte appen og derefter starte den igen.
Del 2: Brugt for meget hukommelse
Når Chrome eller en anden app bliver ved med at køre i baggrunden, vil der sandsynligvis opstå problemer som ‘Desværre er Chrome stoppet’. Desuden vil de åbne apps æde din enheds hukommelse. Derfor, som den næste løsning, foreslås det, at Chrome skal lukkes ved tvangsafslutning, og så skal du prøve at starte den igen for at fungere. Se, om det virker, eller om Chrome stadig ikke svarer.
1. Tryk blot på Hjem-knappen to gange for at komme til skærmen med de seneste apps. Bemærk venligst, at knappen kan variere for at nå skærmen. Tjek venligst én gang og flyt i overensstemmelse hermed.
2. Stryg nu blot appen op/venstre/højre (i henhold til enheden).
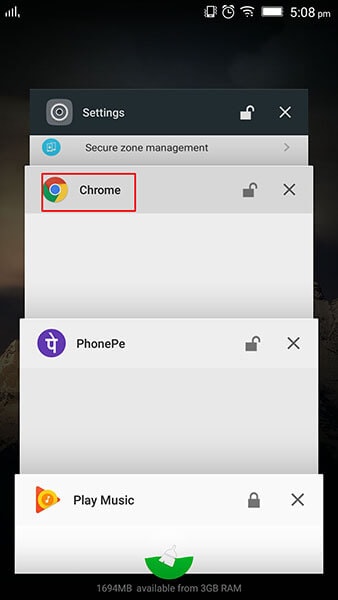
3. Appen vil blive tvunget til at afslutte nu. Du kan derefter starte den igen for at kontrollere, om tingene bliver normal igen.
Del 3: Chrome-cache flyder over
Mens du bruger enhver app i lang tid, bliver de midlertidige filer for dem samlet i form af cache. Og når cachen ikke bliver ryddet, kan man stå over for frysende, nedbrudte eller træge apps. Og dette kan også være årsagen til, at din Chrome bliver ved med at stoppe. Derfor vil de følgende trin vise dig, hvordan du rydder cache og får Chrome til at fungere som før.
1. Åbn ‘Indstillinger’, og gå til ‘Apps & Notifikationer’.
2. Se efter ‘Chrome’, og tryk på den.
3. Gå til ‘Lagring’ og klik på ‘Ryd cache’.
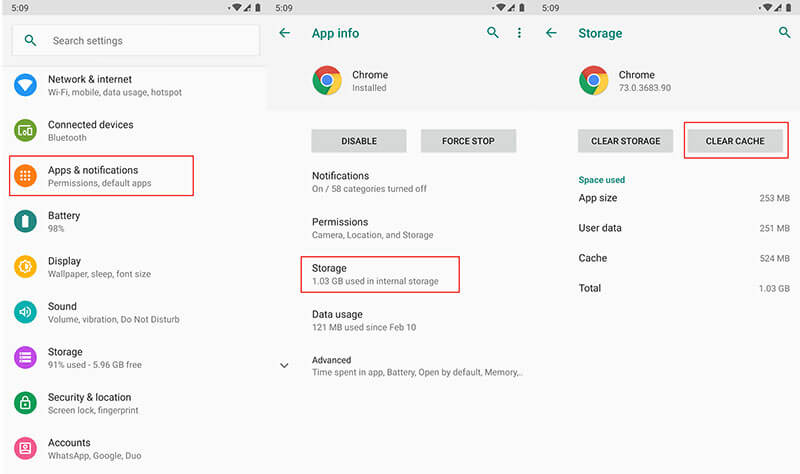
Del 4: Udelad problemet med selve webstedet
Chrome er sandsynligvis ikke i stand til at understøtte det websted, du forsøger at få adgang til. Vi tvivler på, om det særlige websted, du bruger, er synderen, og at Chrome bliver ved med at stoppe. I så fald vil vi gerne anbefale dig at gøre brug af en anden browser og prøve at få adgang til hjemmesiden derfra. Se om dette virker eller ej. Hvis nu, følg venligst den næste løsning.
Del 5: Android-firmware-korruption
En anden grund til, at din Chrome er stoppet, kan være den beskadigede software. Du kan ikke forvente noget normalt, når din firmware-korruption opstår og så i tilfældet med Chrome. Hvis dette er tilfældet, er genblinkning af lager-ROM den mest anbefalede løsning. Og det bedste, der kan hjælpe dig med dette, er ingen ringere end DrFoneTool – Systemreparation (Android). Inden for et enkelt klik lover den at hjælpe brugere med at flashe ROM’en uden komplikationer. Læs fordelene ved dette værktøj.

DrFoneTool – Systemreparation (Android)
Android reparationsværktøj til at reparere nedbrud i Chrome
- Det fungerer som en professionel, uanset hvilket problem din enhed sidder fast med.
- Mere end 1000 typer Android-enheder er kompatible med dette værktøj.
- Nem at bruge og holder højere succesrate.
- Intet behov for nogen speciel teknisk viden for at bruge dette
- Tilbyder en utrolig grænseflade, som alle kan arbejde med.
Sådan bruger du DrFoneTool – Systemreparation (Android), når Chrome går ned på Android
Trin 1: Installer værktøjet for at begynde
Begynd at downloade det derfra. Installer det, når overførslen er afsluttet, og åbn værktøjet. Hovedskærmen vil vise dig nogle faner. Du skal trykke på ‘Systemreparation’ blandt disse.

Trin 2: Få Android-enhed tilsluttet
Nu skal du forbinde din enhed med computeren ved hjælp af USB-kabel. Når enheden er tilsluttet korrekt, skal du klikke på ‘Android Reparation’ fra venstre panel.

Trin 3: Indtast detaljer
På det følgende skærmbillede skal du vælge det rigtige telefonmærke, navnemodel og indtaste karriereoplysninger. Marker én gang for at bekræfte og tryk på ‘Næste’.
Trin 4: Download firmware
Følg nu trinene, der vises på skærmen, for at gå ind i DFU-tilstand. Når du gør dette, skal du klikke på ‘Næste’, og programmet vil downloade firmwaren.

Trin 5: Reparer problemet
Når firmwaren er downloadet, vil du bemærke, at reparationsprocessen starter af programmet. Vent, indtil det bliver færdigt, og prøv at starte Chrome igen, og du vil helt sikkert slippe af med problemet.

Del 6: Problem med fildownload fra Chrome
Mens du forsøgte at downloade fra internettet, blev filen ikke downloadet korrekt, eller den kan sidde fast, og til sidst opstår der en nedbrud i Chrome. I sådanne tilfælde hjælper det mange gange at afinstallere og installere. Følg derfor nedenstående trin for at afinstallere og installere Chrome og reparere Chrome bliver ved med at stoppe
- Gå til ‘Indstillinger’ og tryk på ‘Apps’.
- Vælg ‘Chrome’ og tryk på ‘Afinstaller opdateringer’.
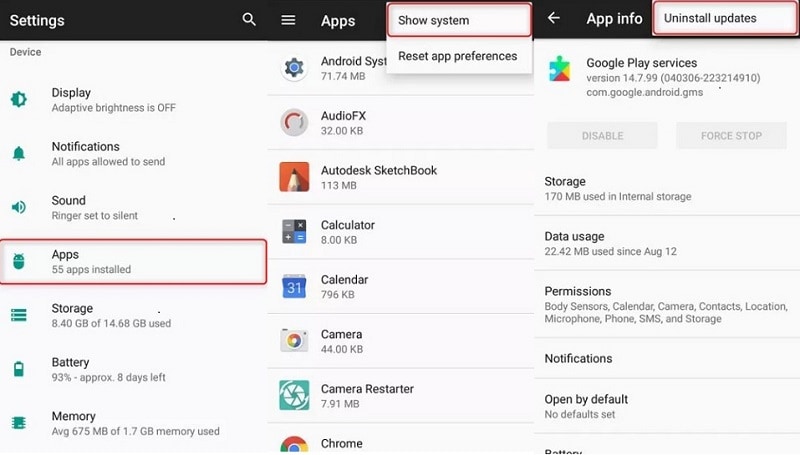
- Nu skal du geninstallere det fra Play Butik. Fra sektionen ‘Mine apps’ skal du trykke på Chrome og opdatere den.
Del 7: Sammenstød mellem Chrome og systemet
Du modtager stadig ‘Desværre er Chrome stoppet’ pop-up, det kan være på grund af inkompatibiliteten mellem Chrome og systemet. Måske er din enhed ikke opdateret og er derfor i modstrid med Chrome-appen. Så det sidste tip, vi gerne vil give dig, er at opdatere din Android-enhed. Følgende er trinene til det. Følg dem og stop Chrome-nedbrud på Android-problemet.
- Gå til ‘Indstillinger’ og tryk på ‘System’/’Om telefon’/’Om enhed’.
- Vælg nu ‘Softwareopdatering’/’Systemopdatering’, og din enhed vil opdage, om der er nogen opdatering til stede på din enhed. Fortsæt i overensstemmelse hermed.
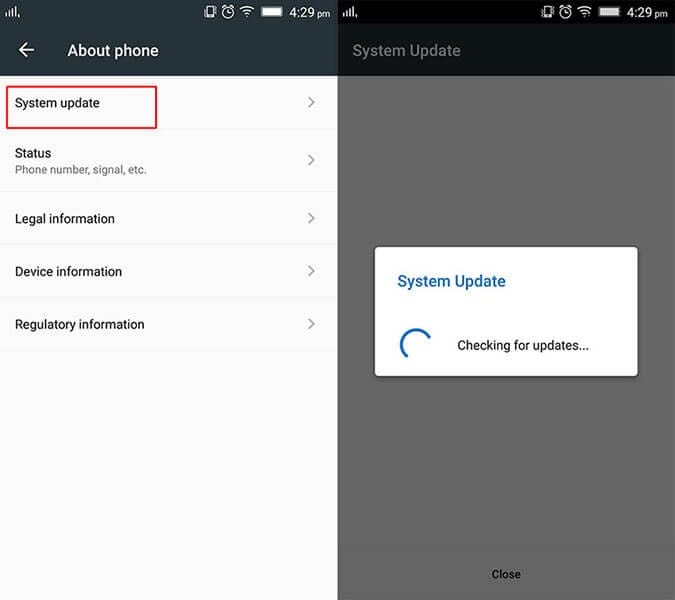
Seneste Artikler

