10 nopeaa ratkaisua korjaukseen: Wi-Fi ei toimi Androidissa?
Nykyään on melko tärkeää, että Android-laite tai älypuhelin on yhdistetty Internetiin. Katsoitpa videoita, selaat sosiaalista mediaa, etsit jotain, pelaat peliä tai käytät mitä tahansa sovellusta, tarvitset Internetiä, jotta nämä sovellukset toimivat oikein.
Tästä syystä se voi olla niin ärsyttävää, kun se pääsee pisteeseen, jossa Internet-yhteys ei toimi. Verkkosivun virheellinen latautuminen on kuitenkin vain jäävuoren huippu.
On monia ongelmia, joita saatat kohdata, olipa se sittenkin Wi-Fi-verkko katkeaa yksinään ilman varoitusta, ehkä tietoturvaongelma, jossa salasanaa tai IP-osoitetta ei rekisteröidä kunnolla, tai vaikka yhteys on vain erittäin hidas, vaikka siihen ei olisikaan mitään syytä.
Onneksi, vaikka ongelmia on niin paljon, on myös monia ratkaisuja. Tänään aiomme jakaa kanssasi täydellisen lopullisen oppaamme, joka auttaa sinua saamaan Android-laitteesi yhteyden ja vapauttamaan ongelmat.
- Osa 1. Tarkista Wi-Fi-reitittimen asetukset
- Osa 2. Käynnistä Android vikasietotilassa
- Osa 3. Tarkista Android-Wi-Fi-sovitin
- Osa 4. Tarkista SSID ja IP-osoite Androidissa
- Osa 5. Korjaa Android-järjestelmäongelmat yhdellä napsautuksella (suositus)
- Osa 6. Tarkista toisen puhelimen Wi-Fi-yhteys
- Osa 7. Vaihda Wi-Fi:n salasana
- Osa 8. Nollaa verkkoasetukset Androidissa
- Osa 9. Tyhjennä osion välimuisti palautustilassa
- Osa 10. Palauta tehdasasetukset
Osa 1. Tarkista Wi-Fi-reitittimen asetukset
Ensimmäinen askel, jonka haluat tehdä, on varmistaa, että kotisi Internet-reititin toimii oikein ja lähettää Internet-tietoja Android-laitteeseesi. Tietenkin, jos sinulla on muita Internet-yhteensopivia laitteita yhdistettynä samaan reitittimeen ja ne toimivat hyvin, tiedät, että tämä ei ole ongelma.
Jos sinulla on kuitenkin ongelma, jossa Wi-Fi ei toimi Androidissa ja muissa kodin tai toimiston laitteissa, tiedät, että sinulla on reititinongelma. Näin voit ratkaista sen.
- Siirry Internet-reitittimeen ja tarkista merkkivalot
- Vaikka tämä riippuu laitteestasi, vihreä tai sininen valo tarkoittaa, että yhteys on hyvä, kun taas punainen valo ilmaisee ongelmaa
- Paina reitittimen uudelleenkäynnistyspainiketta ja odota kymmenen minuuttia, ennen kuin yhdistät laitteen uudelleen ja muodostat yhteyden uudelleen
- Soita Internet-palveluntarjoajaasi nähdäksesi, onko alueellasi Internet-yhteysongelma
- Avaa verkkoselain ja kirjaudu reitittimen asetuksiin varmistaaksesi, että Android-laitteesi on yhteydessä Wi-Fi-verkkoon ja että se saa lähettää ja vastaanottaa tietoja
Osa 2. Käynnistä Android vikasietotilassa
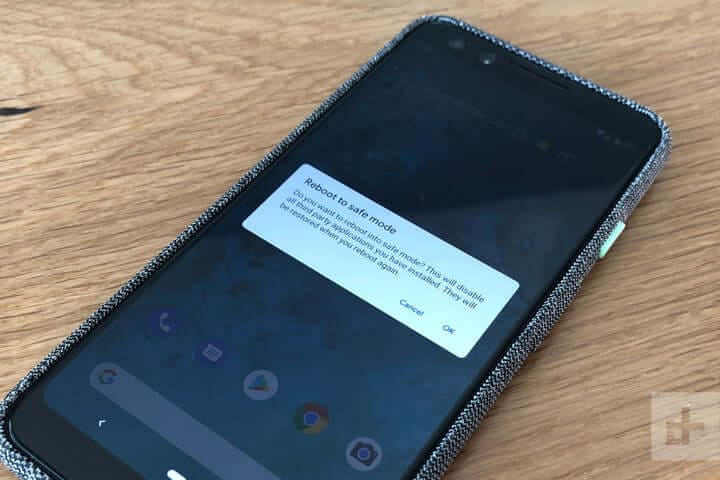
Jos et pysty muodostamaan yhteyttä Internetiin, mutta muilla laitteilla ei ole ongelmia, saatat huomata, että ongelmat johtuvat itse Android-laitteestasi. Onneksi on tapoja nähdä, onko tämä ongelma.
Paras tapa tehdä tämä on käynnistää laite vikasietotilassa. Tämän tekemisprosessi riippuu Android-laitteesi merkistä ja mallista, mutta perusprosessi menee seuraavasti:
- Sammuta Android-laitteesi pitämällä virtapainiketta painettuna ja napauttamalla Sammuta. Odota muutama minuutti varmistaaksesi, että laite on täysin pois päältä
- Paina ja pidä virtapainiketta painettuna käynnistääksesi puhelimen, mutta pidä sekä äänenvoimakkuuden lisäys- että vähennyspainikkeita painettuna samanaikaisesti
- Näet sanat ‘Safe Mode’ ilmestyvät näytölle, kun laite latautuu
- Nyt sinut käynnistetään vikasietotilassa. Yritä muodostaa yhteys Internetiin uudelleen nähdäksesi, toimiiko se
Jos laitteesi muodostaa yhteyden Internetiin vikasietotilassa, tiedät, että sinulla on ongelma laitteessasi olevan sovelluksen tai palvelun kanssa. Jos näin on, sinun täytyy käydä läpi sovelluksesi ja poistaa ne ja asentaa ne sitten uudelleen yksi kerrallaan, kunnes löydät sovelluksen tai palvelun, joka aiheuttaa Internet-ongelmia.
Osa 3. Tarkista Android-Wi-Fi-sovitin
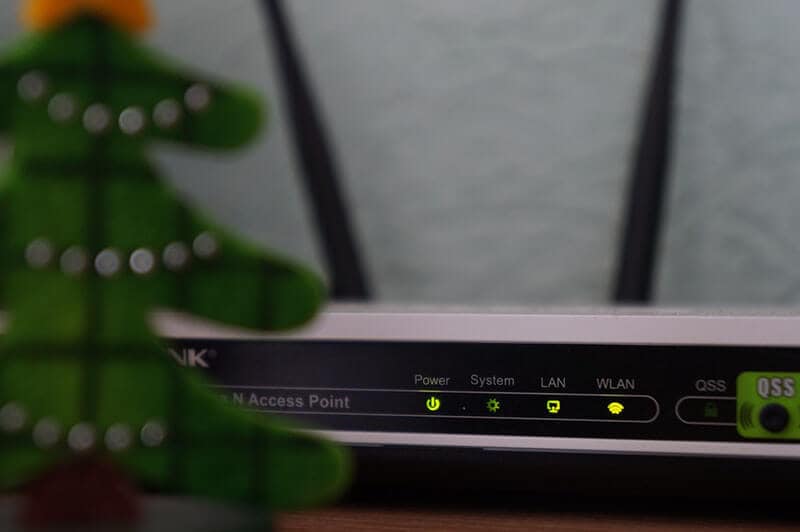
Jos käytät laitteesi Wi-Fi-sovitinta muodostaaksesi Internet-yhteyden, sinun on varmistettava, että tämä toimii. Tämä voi olla itse Android-laitteesi sovitin, varsinkin jos käytät vanhempaa laitetta tai jos käytät sovitinta reititinverkkosi rangerin tehostamiseen.
Sinun on tarkistettava molemmat, jotta voit varmistaa, että yhteys toimii oikein.
- Jos käytät Android Wi-Fi -sovitinta, varmista, että kaikki laiteohjaimet ovat ajan tasalla, ja jos käytät sovellusta, varmista, että sovellus on päivitetty ja kaikki asetukset sallivat Internet-yhteyden.
- Jos käytät reititinsovitinta, varmista, että se on määritetty oikein ja että Android-laitteesi on yhdistetty sovittimeen oikeilla salasanoilla. Yritä yhdistää toinen laite nähdäksesi, toimiiko Internet-yhteys siellä
- Mitä tahansa menetelmää käytät, yritä irrottaa Android-laitteesi ja unohtaa verkko, muodostaa sitten yhteys uudelleen ja syöttämällä oikea salasana yhteyden päivittämiseksi.
Osa 4. Tarkista SSID ja IP-osoite Androidissa
Jotta Wi-Fi-yhteys toimisi, Android-laitteesi on vastattava kahta koodia, jotka muodostavat yhteyden ja liittyvät reitittimeen, jotta yhteys muodostetaan ja toimii oikein. Nämä tunnetaan nimellä SSID ja IP-osoite.
Jokaisella langattomalla laitteella on omat koodinsa, ja niiden yhdistäminen verkkoon, johon muodostat yhteyden, on erittäin tärkeää, jotta internet toimii Android-laitteellasi. Näin voit tarkistaa Android-laitteesi varmistaaksesi, että kaikki on oikein.
- Napauta Asetukset-valikkovaihtoehtoa ja sen jälkeen Wi-Fi Android-laitteellasi
- Kytke Wi-Fi-verkkosi päälle ja yhdistä se reitittimeen
- Etsi reitittimen nimi (SSID) ja varmista, että se on täsmälleen sama kuin reitittimeen kirjoitettu SSID
- Kun yhteys on muodostettu, napauta Wi-Fi-verkkoa ja näet IP-osoitteen. Tarkista sekä puhelimesi että reitittimen koodit varmistaaksesi, että tämä numero täsmää
Kun nämä luvut täsmäävät ja sinulla on edelleen ongelmia Internet-yhteyden kanssa Android-laitteellasi, tiedät, ettei tämä ollut ongelma.
Osa 5. Korjaa Android-järjestelmäongelmat yhdellä napsautuksella
Jos mikään yllä olevista ratkaisuista ei toimi, tämä voi tarkoittaa todellista ongelmaa Android-laitteesi laiteohjelmistossa ja käyttöjärjestelmässä. Onneksi nopea ratkaisu saada kaikki toimimaan uudelleen on korjata puhelimen ohjelmisto kokonaan.
Voit tehdä tämän helposti käyttämällä tehokasta Android-palautusohjelmistoa, joka tunnetaan nimellä DrFoneTool – Järjestelmän korjaus (Android). Tämä on markkinoiden johtava korjaustyökalu, joka on suunniteltu korjaamaan ja korjaamaan mahdolliset laiteohjelmisto- ja ohjelmisto-ongelmat.

DrFoneTool – Järjestelmän korjaus (Android)
Yhden napsautuksen työkalu korjata Wi-Fi, joka ei toimi Androidissa
- Voi korjata Androidin mistä tahansa ongelmasta, mukaan lukien kuoleman musta näyttö
- Luotettu ohjelmistosovellus, jota käyttää yli 50 miljoonaa ihmistä ympäri maailmaa
- Tällä hetkellä saatavilla oleva käyttäjäystävällisin mobiilikorjaussovellus
- Tukee yli 1,000 XNUMX Android-mallia ja -laitetta
- Maailmanluokan asiakastukitiimi, joka auttaa sinua aina, kun tarvitset heitä
Jotta saat parhaan ja tarkimman kokemuksen DrFoneTool – System Repair (Android) -sovelluksen käytöstä, tässä on täydellinen vaiheittainen opas sen käyttöön.
Vaihe yksi Siirry Wondershare-verkkosivustolle ja lataa DrFoneTool – System Repair (Android) -ohjelmisto. Asenna se tietokoneellesi noudattamalla näytön ohjeita.
Kun se on asennettu, liitä Android-laitteesi tietokoneeseen USB-kaapelilla ja avaa ohjelmisto, jolloin olet päävalikossa.

Vaihe kaksi Napsauta vasemman reunan valikon Android-korjausvaihtoehtoa ja aloita korjaus napsauttamalla sitten Aloita.

Vaihe kolme Käy seuraavassa näytössä vaihtoehdot läpi ja käytä avattavia valikoita varmistaaksesi, että tiedot ovat oikeat yksittäiselle laitteellesi. Hyväksy ohjelmiston ehdot ja napsauta sitten Seuraava-painiketta.

Neljäs vaihe Vahvista, että haluat ohjelmiston suorittavan korjausprosessin kirjoittamalla koodin ‘000000’ ponnahdusikkunaan ja painamalla Vahvista. Muista lukea kaikki tässä laatikossa näkyvät tiedot etukäteen tietääksesi mitä tapahtuu.

Vaihe viisi Aseta nyt puhelimesi lataustilaan noudattamalla näytön ohjeita, jotta laitteesi on valmis korjausprosessia varten. Tapa saada puhelimesi lataustilaan vaihtelee laitteestasi riippuen, joten varmista, että noudatat oikeita ohjeita.

Vaihe kuusi Kun ohjelmisto on havainnut laitteesi lataustilassa, se aloittaa automaattisesti korjausprosessin. Sinun on varmistettava, että laitteesi pysyy yhteydessä koko tämän ajan ja että tietokoneesi pysyy päällä.

Koko prosessi on automaattinen, joten sinun ei tarvitse tehdä mitään ennen kuin se on valmis. Kun olet valmis, voit katkaista puhelimesi yhteyden ja aloittaa yhteyden muodostamisen Internetiin normaalisti!

Osa 6. Tarkista toisen puhelimen Wi-Fi-yhteys

Kun Wi-Fi-verkon kanssa ilmenee ongelmia, on syytä huomata, että ongelma ei välttämättä johdu puhelimesta vaan itse Wi-Fi-verkosta. Tästä syystä on tärkeää varmistaa, että tarkistat yhteyden toisessa laitteessa.
Tietenkin, jos käytät jo toista puhelinta Wi-Fi-verkossasi, tiedät, ettei näin ole. Jos et kuitenkaan ole varma, sinun on tehtävä tässä:
- Hanki toinen Android- tai iOS-puhelin tai -tabletti
- Avaa Asetukset-valikko ja muodosta yhteys Wi-Fi-verkkoon, jossa sinulla on ongelmia
- Anna salasana ja muodosta yhteys verkkoon
- Avaa puhelimessa selain ja yritä ladata web-sivu
- Jos sivu latautuu, tiedät, ettei Wi-Fi-verkko ole ongelma
- Jos sivu ei lataudu, tiedät, että sinulla on ongelma Wi-Fi-verkossasi
Osa 7. Vaihda Wi-Fi:n salasana

Jokainen Wi-Fi-verkkoreititin antaa mahdollisuuden valita ja vaihtaa salasana, joka sinulla on, jotta laitteet voivat muodostaa yhteyden verkkoosi. On tärkeää, että yrität muuttaa tätä, koska et koskaan tiedä, onko joku muu käyttänyt verkkoasi ja saattaa estää laitteesi. Näin se toimii;
- Kirjaudu tietokoneellesi ja avaa Wi-Fi-asetukset
- Riippuen yksittäisen reitittimesi merkistä ja menetelmästä, siirry Wi-Fi-salasanan asetusvalikkoon
- Vaihda salasana monimutkaiseksi käyttämällä kaikkia saatavilla olevia numeroita ja merkkejä
- Tallenna salasana ja käynnistä reititin uudelleen kaikkien laitteiden irrottamiseksi
- Yhdistä nyt Android-laitteesi reitittimeen uudella salasanalla
Osa 8. Nollaa verkkoasetukset Androidissa
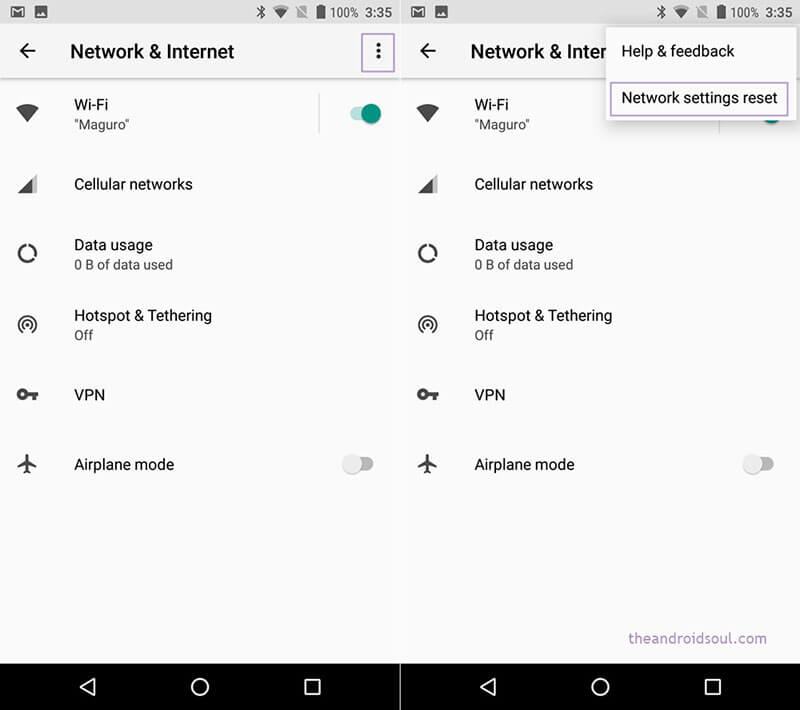
Aivan kuten yllä olevassa menetelmässä, jossa nollaat reitittimen verkkoasetukset tehokkaasti, jos tämä ei auta, voit nollata Android-laitteen verkkoasetukset, toivottavasti poistaa virheet ja antaa sinun muodostaa yhteyden. .
Näin voit tehdä tämän helposti Android-laitteellasi.
- Avaa Asetukset-valikko Android-laitteesi aloitusnäytöstä
- Napauta Varmuuskopioi ja palauta -vaihtoehtoa
- Napauta Palauta verkkoasetukset -vaihtoehtoa
- Napauta Palauta verkko -vaihtoehtoa
- Jos tarvitset, anna Android-laitteen PIN-koodi tai salasana, niin laite vahvistaa, että nollaus on tapahtunut
- Yhdistä laitteesi uudelleen Wi-Fi-verkkoosi, jotta muutokset tulevat voimaan
Osa 9. Tyhjennä osion välimuisti palautustilassa

Kun jatkat Android-laitteen käyttöä, osion välimuisti täyttyy tiedoilla, joita laitteesi tarvitsee ja jota ei tarvitse. Tyhjentämällä laitteesi osion välimuisti voit kuitenkin vapauttaa tilaa, jonka pitäisi auttaa laitteellasi olemaan tarpeeksi muistia Internet-yhteyden muodostamiseen.
- Sammuta Android-laitteesi
- Käynnistä se pitämällä virtapainiketta, äänenvoimakkuuspainiketta ja kotipainiketta painettuna
- Kun puhelimesi värisee, vapauta virtapainike, mutta pidä äänenvoimakkuuspainiketta edelleen painettuna
- Kun valikko tulee näkyviin, käytä äänenvoimakkuuspainikkeita valikossa liikkumiseen
- Valitse Android System Recovery -vaihtoehto ja sen jälkeen Pyyhi välimuistiosio
- Käynnistä laite uudelleen ja muodosta yhteys Internetiin
Osa 10. Palauta tehdasasetukset
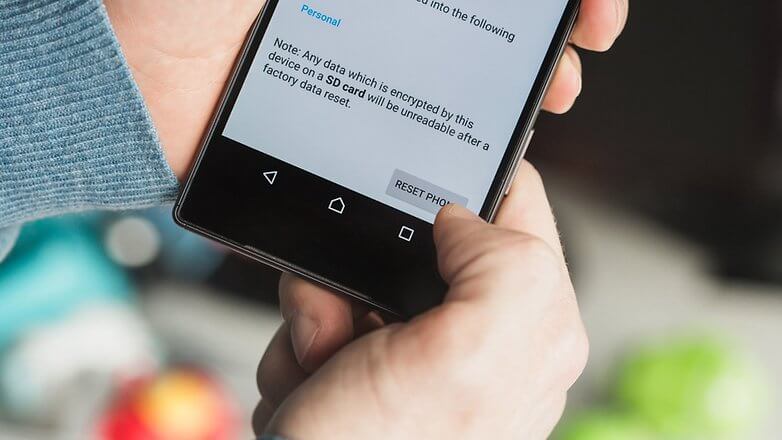
Jos pahimmillaan käy, toinen vaihtoehto on palauttaa Android-laitteesi tehdasasetukset. Kuten olemme puhuneet edellä, kun käytät puhelintasi siitä päivästä lähtien, jolloin aloitit sen käytön, laitteesi täyttyy tiedostoilla ja tiedoilla, jotka voivat olla sotkuisia ja aiheuttaa virheitä.
Palautamalla laitteesi tehdasasetukset voit kuitenkin aloittaa uudelleen tehdasasetuksista, joista sait sen, ja lopulta poistaa virheet. Varmista, että varmuuskopioit laitteesi ennen kuin jatkat, koska se poistaa henkilökohtaiset tiedostosi.
- Avaa Asetukset-valikko Android-laitteellasi
- Siirry kohtaan Järjestelmä > Lisäasetukset > Nollausasetukset
- Napauta Nollaa puhelin -vaihtoehtoa ja anna tarvittaessa PIN-koodisi
- Napauta Poista kaikki
- Odota, että puhelin suorittaa prosessin loppuun
- Käynnistä laite uudelleen ja muodosta yhteys Internetiin
Viimeisimmät artikkelit

