修正する10のクイックソリューション:AndroidでWi-Fiが機能しない?
今日では、Androidデバイスまたはスマートフォンをインターネットに接続することが非常に重要です。 ビデオを見ている、ソーシャルメディアを閲覧している、何かを調べている、ゲームをプレイしている、またはあらゆる種類のアプリを使用している場合でも、これらのアプリケーションが正しく機能するにはインターネットが必要です。
これが、インターネット接続が機能しなくなったときに非常に煩わしい場合がある理由です。 ただし、Webページが正しく読み込まれないという問題は、氷山の一角にすぎません。
それがそうであるかどうかにかかわらず、あなたが経験する可能性のある問題はたくさんあります Wi-Fiネットワークの切断 警告なしにそれ自体で、おそらくパスコードまたはIPアドレスが正しく登録されていないセキュリティの問題、または接続が非常に遅い場合でも、理由がない場合でも。
幸いなことに、そこには非常に多くの問題がありますが、多くの解決策もあります。 本日は、Androidデバイスを接続し、問題や問題が発生しないようにするための完全なガイドをご紹介します。
パート1。Wi-Fiルーターの設定を確認します
あなたが取りたい最初のステップは、あなたの家のインターネットルーターが正しく機能していて、実際にあなたのAndroidデバイスにインターネットデータを送信していることを確認することです。 もちろん、他のインターネット対応デバイスが同じルーターに接続されていて、それらが正常に機能している場合は、これが問題ではないことがわかります。
ただし、自宅やオフィスのAndroidやその他のデバイスでWi-Fiが機能しないという問題がある場合は、ルーターに問題があることがわかります。 これを解決する方法は次のとおりです。
- インターネットルーターに移動し、インジケーターライトを確認します
- これはデバイスによって異なりますが、緑色または青色のライトは接続が良好であることを意味し、赤色のライトは問題があることを示します
- ルーターの再起動ボタンを押し、XNUMX分待ってから、デバイスを再接続して再接続します
- お住まいの地域でインターネット接続の問題があるかどうかを確認するには、インターネットプロバイダーに電話してください
- Webブラウザーを開き、ルーター設定にログインして、AndroidデバイスがWi-Fiネットワークに接続され、データの送受信が許可されていることを確認します
パート2。Androidをセーフモードで起動します
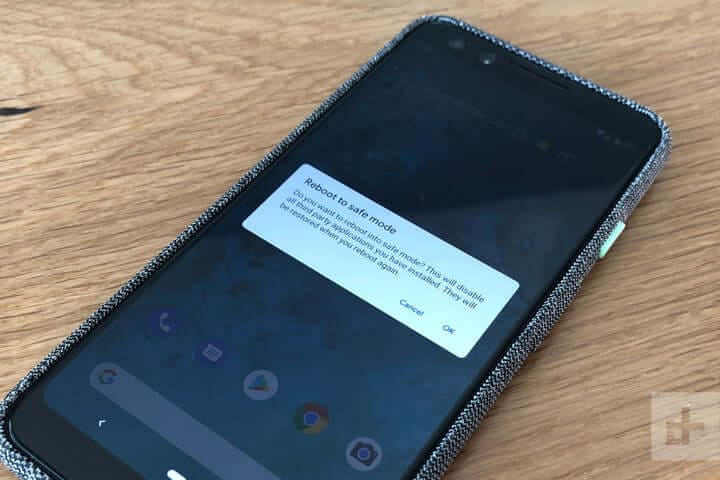
インターネットに接続できないが、他のデバイスに問題がない場合は、Androidデバイス自体から問題が発生している可能性があります。 幸い、これが問題であるかどうかを確認する方法がいくつかあります。
これを行う最良の方法は、デバイスをセーフモードで起動することです。 これを行うプロセスはAndroidデバイスのメーカーとモデルによって異なりますが、基本的なプロセスは次のとおりです。
- 電源ボタンを押しながら電源オフをタップして、Androidデバイスの電源を切ります。 デバイスが完全にオフになっていることを確認するために数分待ちます
- 電源ボタンを押し続けて電話をオンにしますが、音量大ボタンと音量小ボタンの両方を同時に押し続けます
- デバイスが読み込まれると、画面に「セーフモード」という言葉が表示されます。
- これで、セーフモードで起動されます。 もう一度インターネットに接続して、機能するかどうかを確認してください
セーフモードでデバイスがインターネットに接続している場合は、デバイスで実行されているアプリまたはサービスに問題があることがわかります。 この場合は、アプリを調べて削除し、インターネットの問題の原因となっているアプリまたはサービスが見つかるまで、一度にXNUMXつずつ再インストールする必要があります。
パート3。AndroidWi-Fiアダプターを確認します
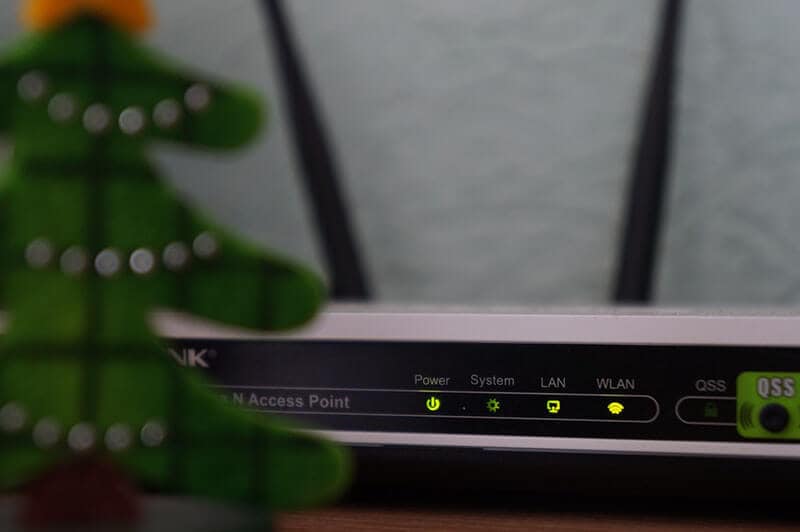
デバイスでWi-Fiアダプターを使用してインターネットに接続している場合は、これが機能していることを確認する必要があります。 これは、特に古いデバイスを使用している場合、またはルーターネットワークのレンジャーをブーストするためにアダプターを使用している場合は、Androidデバイス自体のアダプターである可能性があります。
これらの両方をチェックして、接続が正しく機能していることを確認する必要があります。
- Android Wi-Fiアダプターを使用している場合は、すべてのデバイスドライバーが最新であることを確認してください。アプリを使用している場合は、アプリが更新されており、すべての設定でインターネット接続が許可されていることを確認してください。
- ルーターアダプターを使用している場合は、ルーターアダプターが正しく設定されていることと、Androidデバイスが正しいパスワードを使用してアダプターに接続されていることを確認してください。 別のデバイスを接続して、インターネット接続がそこで機能しているかどうかを確認してください
- どちらの方法を使用している場合でも、Androidデバイスを切断してネットワークを忘れてから、再接続して正しいパスワードを入力し、接続を更新してみてください
パート4。AndroidでSSIDとIPアドレスを確認する
Wi-Fi接続を機能させるには、Androidデバイスが、ルーターに接続して関連するXNUMXつのコードと一致し、接続を確立して正しく機能する必要があります。 これらはSSIDおよびIPアドレスとして知られています。
すべてのワイヤレスデバイスには独自のコードがあり、接続しているネットワークとコードが一致していることを確認することは、Androidデバイスでインターネットが機能していることを確認するために重要です。 Androidデバイスをチェックして、すべてが正しいことを確認する方法は次のとおりです。
- [設定]メニューオプションをタップしてから、AndroidデバイスでWi-Fiをタップします
- Wi-Fiネットワークをオンにして、ルーターに接続します
- ルーター名(SSID)を見つけて、ルーターに書かれているSSIDとまったく同じであることを確認します
- 接続したら、Wi-FiネットワークをタップするとIPアドレスが表示されます。 電話とルーターの両方のコードをチェックして、この番号が一致していることを確認してください
これらの数値が一致している場合でも、Androidデバイスのインターネット接続で問題が発生する場合は、これが問題ではなかったことがわかります。
パート5。ワンクリックでAndroidシステムの問題を修正
上記の解決策のいずれも機能しない場合、これはAndroidデバイスのファームウェアとオペレーティングシステムに実際の問題があることを示している可能性があります。 幸いなことに、すべてを再び機能させるための迅速な解決策は、電話のソフトウェアを完全に修復することです。
あなたはとして知られている強力なAndroidリカバリソフトウェアを使用してこれを簡単に行うことができます DrFoneTool –システム修復(Android)。 これは市場をリードする修復ツールであり、ファームウェアやソフトウェアの問題を修正および修復するように設計されています。

DrFoneTool –システム修復(Android)
AndroidでWi-Fiが機能しない問題を修正するためのワンクリックツール
- 死の黒い画面を含むあらゆる問題からAndroidを修復できます
- 世界中で50万人以上が使用する信頼できるソフトウェアアプリケーション
- 現在利用可能な最もユーザーフレンドリーなモバイル修理アプリケーション
- 1,000以上のAndroidモデルとデバイスをサポート
- 必要なときにいつでもお手伝いできるワールドクラスのカスタマーサポートチーム
DrFoneTool –システム修復(Android)アプリケーションを使用する際に、最高かつ最も正確なエクスペリエンスを提供するために、使用方法に関する完全なステップバイステップガイドを以下に示します。
ステップ1 Wondershare Webサイトにアクセスして、DrFoneTool –システム修復(Android)ソフトウェアをダウンロードします。 画面の指示に従って、コンピューターにインストールします。
インストールしたら、USBケーブルを使用してAndroidデバイスをコンピューターに接続し、ソフトウェアを開くと、メインメニューが表示されます。

ステップ2 左側のメニューで[Androidの修復]オプションをクリックし、[開始]をクリックして修復プロセスを開始します。

ステップ3 次の画面で、オプションを確認し、ドロップダウンメニューを使用して、個々のデバイスの情報が正しいことを確認します。 ソフトウェアの利用規約に同意し、[次へ]ボタンをクリックします。

四ステップ ポップアップボックスに「000000」コードを入力し、[確認]を押して、ソフトウェアで修復プロセスを実行することを確認します。 何が起こっているのかを知るために、このボックスに表示されているすべてを事前に読んでください。

ステップファイブ 画面の指示に従って携帯電話をダウンロードモードにします。これで、デバイスは修復プロセスの準備が整います。 携帯電話をダウンロードモードにする方法はデバイスによって異なるため、正しい手順に従っていることを確認してください。

ステップ6 ソフトウェアがダウンロードモードでデバイスを検出すると、自動的に修復プロセスが開始されます。 この間、デバイスが接続されたままであり、コンピューターがオンのままであることを確認する必要があります。

プロセス全体が自動化されているため、完了するまで何もする必要はありません。 完了したら、電話を切断して、通常どおりインターネットへの接続を開始できます。

パート6。別の電話のWi-Fi接続を確認します

Wi-Fiネットワークで問題が発生した場合、問題は電話ではなく、Wi-Fiネットワーク自体にある可能性があることに注意してください。 これが、別のデバイスの接続を確認することが重要である理由です。
もちろん、Wi-Fiネットワークですでに別の電話を使用している場合は、そうではないことをご存知でしょう。 ただし、よくわからない場合は、次のことを行う必要があります。
- 別のAndroidまたはiOSの携帯電話またはタブレットを入手する
- [設定]メニューを開き、問題が発生しているWi-Fiネットワークに接続します
- パスワードを入力してネットワークに接続します
- 携帯電話でウェブブラウザを開き、ウェブページを読み込んでみてください
- ページが読み込まれる場合は、Wi-Fiネットワークに問題がないことがわかります
- ページが読み込まれない場合は、Wi-Fiネットワークに問題があることがわかります
パート7。Wi-Fiのパスワードを変更する

各Wi-Fiネットワークルーターは、デバイスがネットワークに接続できるようにするために必要なパスワードを選択および変更する機会を提供します。 他の誰かがあなたのネットワークにアクセスしてあなたのデバイスをブロックしている可能性があるかどうかわからないので、これを変更してみることが重要です。 仕組みは次のとおりです。
- コンピューターにログオンして、Wi-Fi設定を開きます
- 個々のルーターのブランドと方法に応じて、Wi-Fiパスワード設定メニューに移動します
- 使用可能なすべての数字と文字を使用して、パスワードを複雑なものに変更します
- パスワードを保存し、ルーターを再起動して、すべてのデバイスを切断します
- 次に、新しいパスワードを使用してAndroidデバイスをルーターに接続します
パート8。Androidでネットワーク設定をリセットする
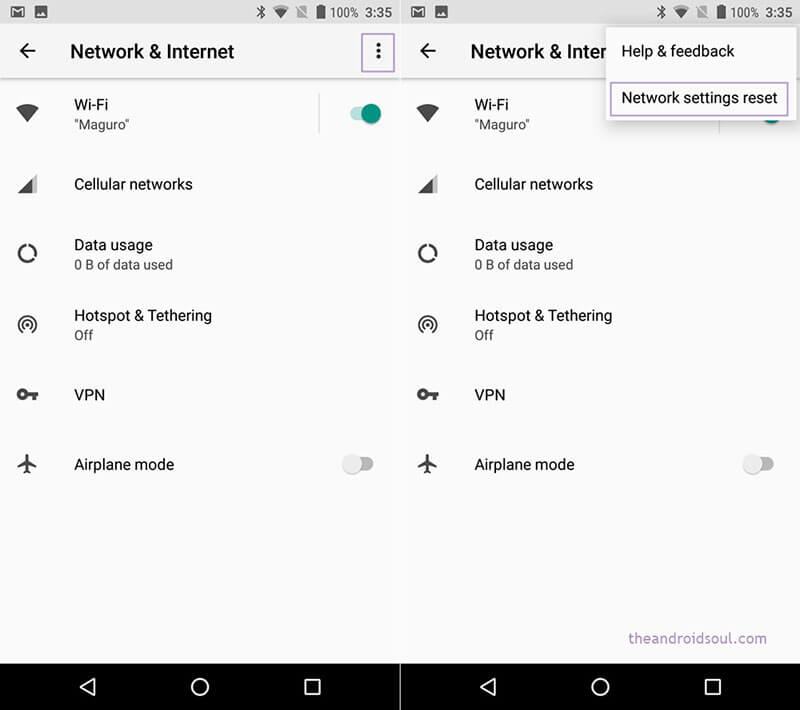
ルーターのネットワーク設定を効果的にリセットする上記の方法と同じように、これが機能しない場合は、Androidデバイスのネットワーク設定をリセットして、バグを取り除き、接続できるようにすることができます。 。
Androidデバイスでこれを簡単に行う方法は次のとおりです。
- Androidデバイスのホーム画面から[設定]メニューを開きます
- [バックアップとリセット]オプションをタップします
- [ネットワーク設定のリセット]オプションをタップします
- [ネットワークのリセット]オプションをタップします
- 必要に応じて、AndroidデバイスのPIN番号またはパスコードを入力すると、デバイスはリセットが行われたことを確認します
- 変更を有効にするには、デバイスをWi-Fiネットワークに再接続します
パート9。リカバリモードでパーティションキャッシュをクリアする

Androidデバイスを引き続き使用すると、パーティションキャッシュは、デバイスが必要とするデータと必要としないデータでいっぱいになります。 ただし、デバイスのパーティションキャッシュをクリアすることで、インターネットに接続するのに十分なメモリをデバイスに確保するのに役立つスペースを確保できます。
- Androidデバイスの電源を切ります
- 電源ボタン、音量ボタン、ホームボタンを押しながら電源を入れます
- スマートフォンが振動したら、電源ボタンを放しますが、音量ボタンは押し続けます
- メニューが表示されたら、音量ボタンを使用してメニューをナビゲートします
- [Androidシステムリカバリ]オプションを選択してから、[キャッシュパーティションのワイプ]を選択します
- デバイスを再起動してインターネットに接続します
パート10。工場出荷時の設定をリセットする
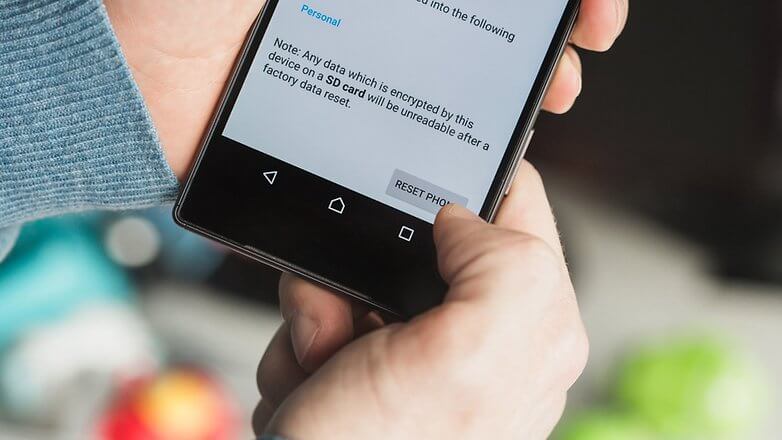
最悪の場合、Androidデバイスを工場出荷時にリセットすることもできます。 上記で説明したように、使用を開始した日から電話を使用していると、デバイスがファイルやデータでいっぱいになり、乱雑になってバグが発生する可能性があります。
ただし、デバイスを工場出荷時にリセットすることで、最初にデバイスを受け取った工場出荷時のデフォルトから再開して、最終的にバグをクリアすることができます。 個人ファイルが消去されるため、続行する前に必ずデバイスをバックアップしてください。
- Androidデバイスで[設定]メニューを開きます
- [システム]>[詳細]>[オプションのリセット]に移動します
- [電話をリセット]オプションをタップし、必要に応じてPINコードを入力します
- [すべて消去]をタップします
- スマートフォンがプロセスを完了するのを待ちます
- デバイスを再起動してインターネットに接続します
最後の記事

