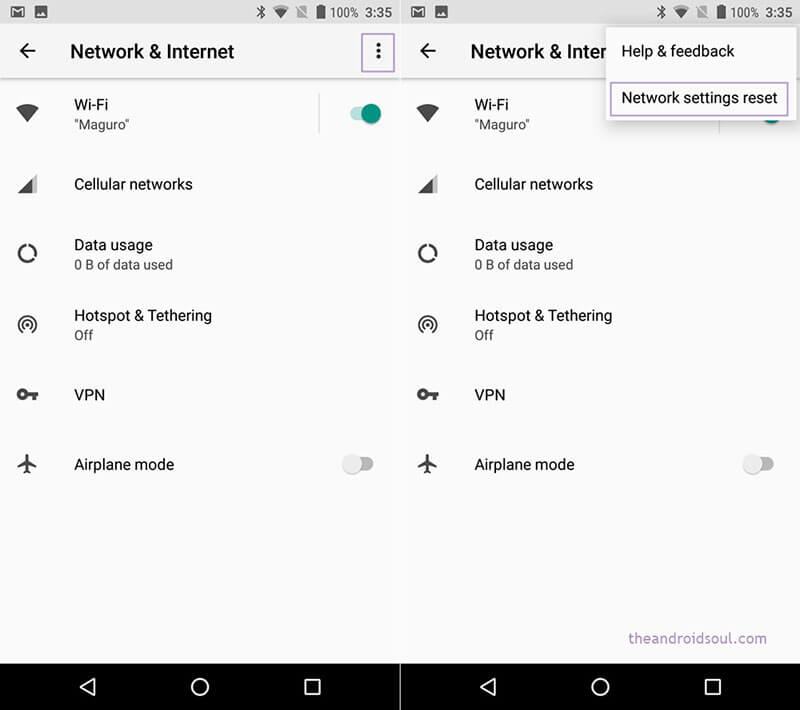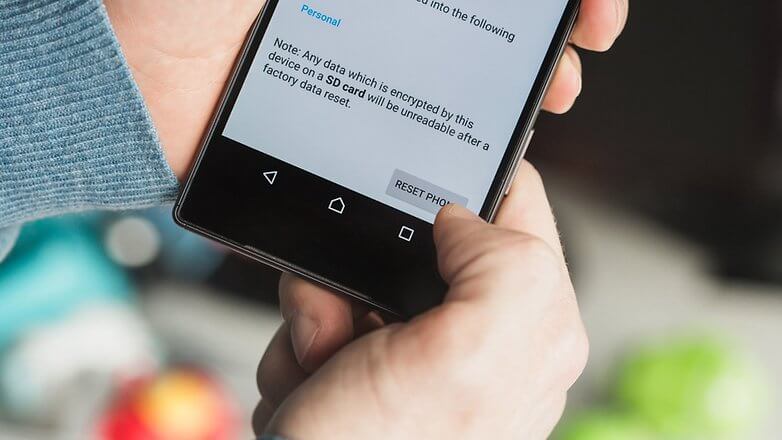10 个快速解决方案:Wi-Fi 无法在 Android 上运行?
如今,将您的 Android 设备或智能手机连接到互联网非常重要。 无论您是观看视频、浏览社交媒体、查找内容、玩游戏还是使用任何类型的应用程序,您都需要互联网才能使这些应用程序正常运行。
这就是为什么当它到达互联网连接无法正常工作的地步时会如此烦人的原因。 然而,网页无法正确加载的问题只是冰山一角。
您可能会遇到很多问题,无论是 Wi-Fi 网络断开连接 在没有任何警告的情况下自行运行,可能是密码或 IP 地址未正确注册的安全问题,或者即使连接速度非常慢,即使也没有任何原因。
幸运的是,尽管存在很多问题,但也有很多解决方案。 今天,我们将与您分享我们完整的权威指南,以帮助您连接 Android 设备并摆脱问题和问题。
第 1 部分。检查 Wi-Fi 路由器设置
您要采取的第一步是确保您家中的互联网路由器正常工作,并且实际上正在将互联网数据发送到您的 Android 设备。 当然,如果您将其他支持互联网的设备连接到同一路由器并且它们工作正常,那么您知道这不是问题。
但是,如果您遇到 Wi-Fi 无法在您的 Android 和您家中或办公室的其他设备上运行的问题,您就知道您遇到了路由器问题。 以下是如何解决它。
- 转到您的互联网路由器并检查指示灯
- 虽然这取决于您的设备,但绿灯或蓝灯表示连接良好,而红灯表示有问题
- 按下路由器上的重启按钮并等待十分钟,然后重新连接设备并再次连接
- 致电您的互联网提供商,查看您所在地区是否存在互联网连接问题
- 打开您的网络浏览器并登录您的路由器设置,以确保您的 Android 设备已连接到 Wi-Fi 网络并允许发送和接收数据
第 2 部分。 在安全模式下启动你的 Android
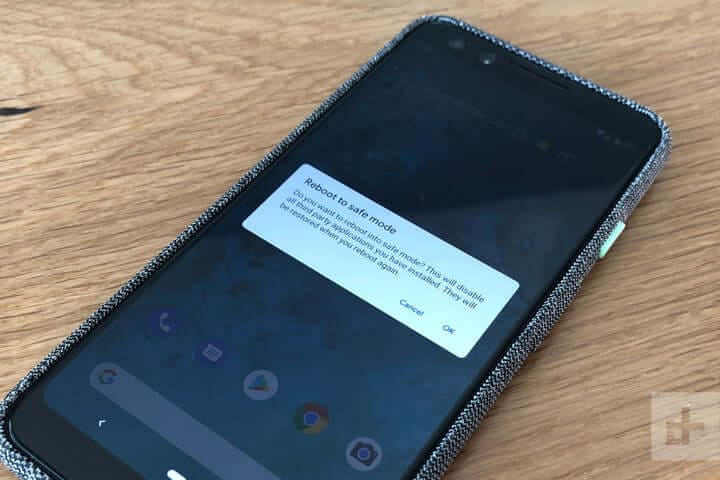
如果您无法连接到互联网,但其他设备没有问题,您可能会发现问题来自您的 Android 设备本身。 幸运的是,您可以通过多种方式查看这是否是问题所在。
最好的方法是在安全模式下启动您的设备。 执行此操作的过程取决于您的 Android 设备的品牌和型号,但基本过程如下:
- 按住电源按钮并点击关机,关闭您的 Android 设备。 等待几分钟以确保设备完全关闭
- 按住电源按钮打开手机,但同时按住音量增大和音量减小按钮
- 设备加载时,您会在屏幕上看到“安全模式”字样
- 现在您将以安全模式启动。 尝试再次连接到互联网,看看它是否有效
如果您的设备在安全模式下连接到互联网,您就会知道您的设备上运行的应用或服务存在问题。 如果是这种情况,您需要检查您的应用程序并删除它们,然后一次重新安装它们,直到找到导致您的互联网问题的应用程序或服务。
第 3 部分。检查 Android Wi-Fi 适配器
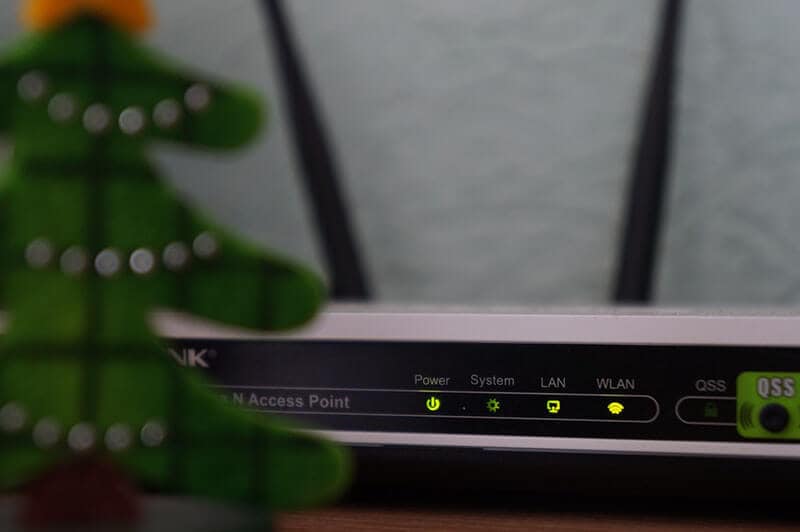
如果您在设备上使用 Wi-Fi 适配器连接到互联网,则需要确保它正常工作。 这可能是您的 Android 设备本身的适配器,特别是如果您使用的是旧设备,或者如果您使用适配器来增强路由器网络的范围。
您需要检查这两项以确保您的连接正常工作。
- 如果使用 Android Wi-Fi 适配器,请确保所有设备驱动程序都是最新的,如果您使用的是应用程序,请确保应用程序已更新,并且所有设置都允许互联网连接
- 如果您使用的是路由器适配器,请确保其设置正确,并且您的 Android 设备已使用正确的密码连接到适配器。 尝试连接另一台设备,看看那里的互联网连接是否正常
- 无论您使用哪种方法,请尝试断开您的 Android 设备并忘记网络,然后重新连接并输入正确的密码以刷新连接
第 4 部分。 检查 Android 上的 SSID 和 IP 地址
要使 Wi-Fi 连接正常工作,您的 Android 设备需要匹配两个连接并与您的路由器相关的代码,以建立连接并正常工作。 这些被称为 SSID 和 IP 地址。
每个无线设备都有自己的代码,确保它们与您连接的网络匹配对于确保互联网在您的 Android 设备上正常运行至关重要。 以下是检查您的 Android 设备以确保一切正确的方法。
- 点击设置菜单选项,然后点击 Android 设备上的 Wi-Fi
- 打开您的 Wi-Fi 网络并将其连接到您的路由器
- 找到路由器名称 (SSID) 并确保它与路由器上写的 SSID 完全相同
- 连接后,点击 Wi-Fi 网络,您将看到 IP 地址。 检查您的电话和路由器代码以确保此号码匹配
当这些数字匹配时,如果您的 Android 设备上的互联网连接仍然存在问题,您就会知道这不是问题所在。
第 5 部分。 一键修复 Android 系统问题
如果上述解决方案均无效,则可能表明您的 Android 设备的固件和操作系统存在真正问题。 幸运的是,让一切恢复正常的快速解决方案是彻底修复手机软件。
您可以使用功能强大的 Android 恢复软件轻松做到这一点,称为 DrFoneTool – 系统修复 (Android). 这是市场上领先的修复工具,旨在修复和修复您可能遇到的任何固件和软件问题。

DrFoneTool – 系统修复 (Android)
修复 Wi-Fi 的一键式工具无法在 Android 上运行
- 可以从任何问题修复Android,包括黑屏死机
- 全球 50+ 百万人使用的值得信赖的软件应用程序
- 目前可用的最用户友好的移动维修应用程序
- 支持超过 1,000 种 Android 型号和设备
- 世界一流的客户支持团队随时为您提供帮助
为了帮助您在使用 DrFoneTool – 系统修复 (Android) 应用程序时获得最佳和最准确的体验,这里有一个关于如何使用它的完整分步指南。
第一步 前往 Wondershare 网站并下载 DrFoneTool – 系统修复 (Android) 软件。 按照屏幕上的说明将其安装到您的计算机上。
安装后,使用 USB 数据线将您的 Android 设备连接到您的计算机,然后打开软件,这样您就进入了主菜单。

第二步 单击左侧菜单中的 Android 修复选项,然后单击开始以开始修复过程。

第三步 在下一个屏幕上,浏览选项并使用下拉菜单确保信息对于您的个人设备是正确的。 接受软件的条款和条件,然后单击下一步按钮。

第四步 通过在弹出框中键入“000000”代码并按确认来确认您希望软件执行修复过程。 确保您事先阅读了此框中显示的所有内容,以了解发生了什么。

第五步 现在按照屏幕上的说明将手机置于下载模式,以便您的设备准备好进行修复过程。 让您的手机进入下载模式的方法因您的设备而异,因此请确保您遵循正确的说明。

第六步 一旦软件检测到您的设备处于下载模式,它将自动开始修复过程。 您需要确保您的设备在这段时间内保持连接,并且您的计算机保持开启状态。

整个过程是自动的,所以在完成之前你不需要做任何事情。 完成后,您可以断开手机并开始正常连接到互联网!