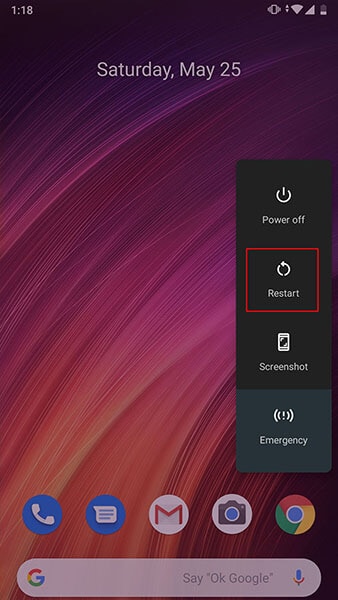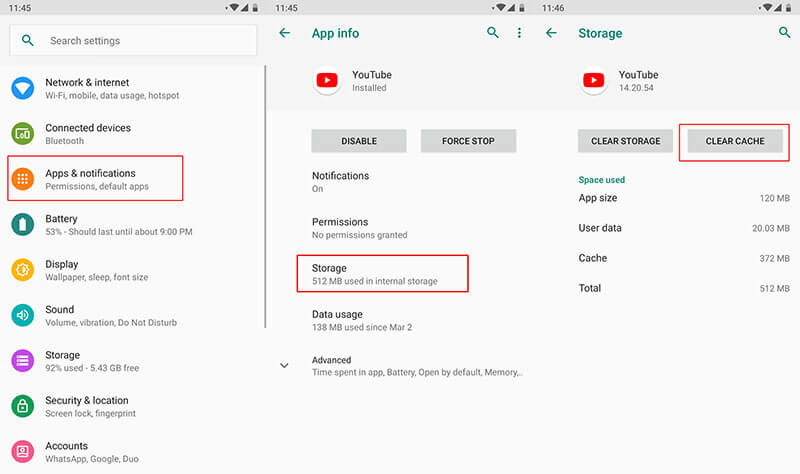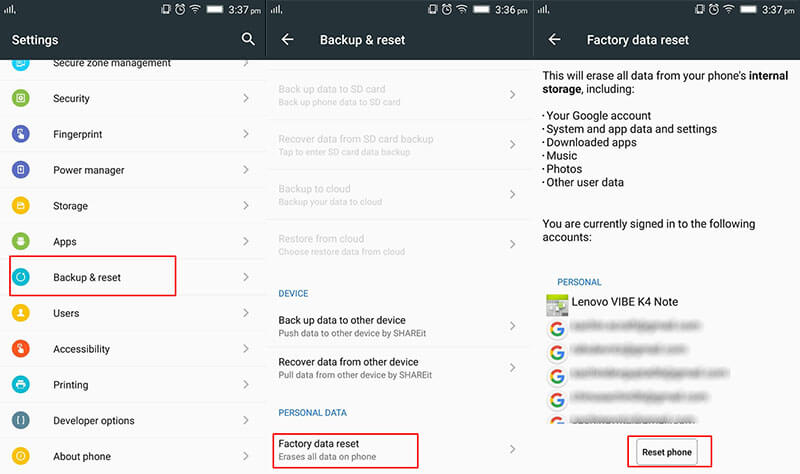8つのソリューション:AndroidでのYouTubeアプリのクラッシュを解決する
YouTubeは、ユーザーが広く使用しているアプリのXNUMXつと見なすことができます。 また、Androidのディスプレイ画面に「残念ながらYouTubeが停止しました」というエラーが表示されるのは、我慢できないことです。 YouTubeが機能しない、またはクラッシュし続ける理由は複数あります。 たとえば、古いアプリ、更新されていないOS、低ストレージ、破損したキャッシュなどです。 お使いのデバイスで何が問題を引き起こしたかに関係なく、私たちはそれに対する解決策を持っています。 問題を分類するには、この記事を読んでそれに従ってください。
アプリを再起動します
YouTubeがクラッシュし続けるなどの問題は、アプリを終了して再起動するだけで解消されることがよくあります。 これは、アプリを新たに起動するのに役立ちます。再起動すると、デバイスが通常の状態に戻ります。 したがって、私たちがお勧めしたい最初の解決策は、アプリを再起動することです。 これを行うには、次の手順に従います。
- 「設定」に移動し、「アプリと通知」または「アプリケーション」をタップします。
- アプリ一覧から「YouTube」を選択して開きます。
- 「強制終了」または「強制停止」をタップします。
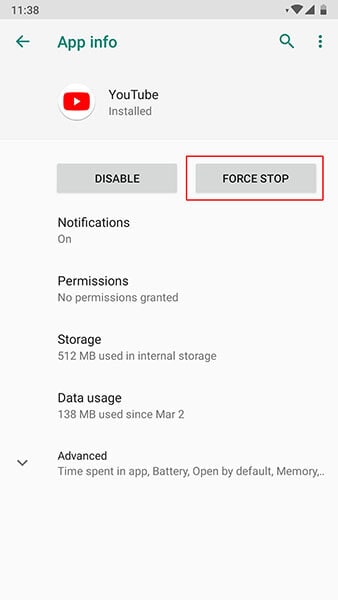
- これで、デバイスを再起動してから、アプリを再起動できます。 これが機能するかどうかを確認します。
ワンクリックでAndroidのストックROMを再フラッシュします
破損したシステムでこのようなエラーが発生する場合があります。 したがって、AndroidデバイスでストックROMを再フラッシュしてみてください。 このために強く推奨されるツールをどのように紹介したいか疑問に思う前に。 DrFoneTool –システム修復(Android)です。 クリックするだけでストックROMをフラッシュする能力を保持します。 そのため、システムが破損しているためにYouTubeが応答しない場合は、このツールを使用して解決してください。 このツールに関連する利点は次のとおりです。

DrFoneTool –システム修復(Android)
AndroidのストックROMをフラッシュするAndroid修復ツール
- 使いやすく、問題をすばやく修正します
- Androidシステムの問題を修復する機能があります
- 1000以上のAndroidモデルがサポートされています
- 使用するための特別な技術的知識は必要ありません
- 有望な結果を伴うより高い成功率
ステップ1:ツールを起動する
PCでWebサイトにアクセスし、DrFoneToolツールキットをダウンロードすることから始めます。 ツールをインストールして開きます。 次に、メイン画面から「システム修復」を選択します。

ステップ2:デバイスを接続する
USBコードを使用して、デバイスをコンピューターに接続します。 左側のパネルから「AndroidRepair」をクリックします。

ステップ3:情報を入力する
次に、次のステップとして、デバイスの詳細を確認する必要があります。 電話の名前とブランドを入力してください。 国、地域、キャリアも追加されます。 完了したら、「次へ」をクリックします。

ステップ4:ファームウェアをダウンロードする
次に、デバイスに応じて画面に表示される指示に従います。 「次へ」をクリックすると、プログラムがファームウェアのダウンロードを開始します。

ステップ5:問題を修復する
最後に、ファームウェアがダウンロードされると、システムは自動的に修復を開始します。 プロセスの完了について通知されるまで待つ必要があります。

最後の記事