9 Hızlı Düzeltme: Maalesef TouchWiz durdu
“Maalesef TouchWiz evi durdu”, Samsung tarafından geliştirilen bir ön uç kullanıcı arayüzü olan can sıkıcı TouchWiz UI nedeniyle kasabanın konuşması. Bahsetmemek gerekirse, Samsung, yıllardır heyecanlı kullanıcılarından çok fazla ısı aldı ve önceden yüklenmiş bloatware uygulamaları ve “TouchWiz home” teması nedeniyle nedeni oldukça açık. Bu, kullanıcıları acımasızca rahatsız etmekle kalmaz ve çok fazla dahili depolama alanını tüketir, aynı zamanda düşük hız ve kararlılık nedeniyle çok sık gecikir. Sonuç olarak, kullanıcılar “Maalesef TouchWiz home durdu” ve “Maalesef TouchWiz durdu” ile sonuçlanır. Görünüşe göre, bu başlatıcının tasarımında ve işleyişinde birkaç kusur var ve bu nedenle Touchwiz durmaya devam ediyor veya yanıt vermiyor.
Bölüm 1: TouchWiz’in durmaya devam ettiği yaygın senaryolar
İşte bu bölümde, neden suçlanabilecek bazı senaryoları tanıtacağız. TouchWiz çalışmıyor. Aşağıdaki noktalara göz atın:
- Çoğu zaman, TouchWiz durmaya devam ediyor Android güncellemesinden sonra. Samsung cihazımızı güncellediğimizde, eski veriler ve önbellek genellikle TouchWIz ile çakışıyor ve bu karışıklığı ortadan kaldırıyor.
- Ne zaman bazı yerleşik uygulamaları devre dışı bırak, TouchWiz ile başınız belaya girebilir. Bunu yapmak bazen TouchWiz’in çalışmasını engelleyebilir ve “maalesef TouchWiz evi durdu‘ hata mesajı.
- Bir cok zaman bazı üçüncü taraf uygulamaları ve widget’ları yükleme bu soruna neden olabilir. Başlatıcılar gibi uygulamalar, TouchWiz ana başlatıcısıyla çakışabilir ve bu nedenle çalışmayı durdurabilir. Ayrıca, TouchWiz’i durduran güçlerden aynı şekilde bir glitched widget sorumludur.
Bölüm 2: “Maalesef TouchWiz durdu” ile ilgili 9 düzeltme
Android sistemini onararak “TouchWiz durmaya devam ediyor” düzeltmesi
Ne zaman TouchWiz durmaya devam ediyor ve daha fazla ilerleyemiyorsanız, durumu ele almanın en iyi yolu Android sistemini onarmaktır. Ve amaca hizmet etmenize yardımcı olabilecek en iyi şey DrFoneTool – Sistem Onarımıdır (Android). Herhangi bir komplikasyon olmadan her türlü Android sistem sorununu çözme yeteneğine sahiptir. Bu sorunu gidermek için araç yalnızca birkaç dakikanızı alır ve sorunsuz çalışır. Ayrıca, teknoloji uzmanı değilseniz endişelenmenize gerek yok. Bu araç özel bir teknik bilgi gerektirmez. İşte bu araçla elde edeceğiniz avantajlar.

DrFoneTool – Sistem Onarımı (Android)
‘Maalesef TouchWiz durdu’ sorununu düzeltmek için tek tıklama aracı
- Tek bir tıklamayla sorunları çözen çok kolay bir araç
- Bütün gün tüm gece tam destek sağlar ve 7 günlük para iade mücadelesi sunar
- Daha yüksek başarı oranına sahiptir ve bu tür harika işlevleri taşıyan ilk araç olarak kabul edilir.
- Uygulama çökmesi, siyah/beyaz ölüm ekranı dahil olmak üzere çok çeşitli Android sorunlarını çözebilir
- Tamamen güvenli ve herhangi bir virüs enfeksiyonu ile ilgili zarar yok
Adım 1: Programı İndirin
Tek tıklamayla onarım işlemi, resmi web sitesinden DrFoneTool’un indirilmesiyle başlar. İndirildiğinde, kurulum adımlarını izleyin. Başarılı kurulumdan sonra, aracı PC’nizde başlatın.
2. Adım: Samsung Cihazınızı bağlayın
Yazılımı açtıktan sonra ana arayüzden “Sistem Onarım” butonuna tıklayın. Orijinal bir USB kablosu yardımıyla Samsung telefonunuzu alın ve bilgisayara bağlayın.

3. Adım: Sekmeyi Seçin
Şimdi, bir sonraki ekrandan “Android Repair” sekmesini seçmeniz gerekiyor. Sol panelde verilmiştir.

Adım 4: Doğru Bilgileri Girin
Bir sonraki pencerede ihtiyaç duyacağınız için lütfen mobil bilgilerinizi elinizin altında bulundurun. Cihazınızın daha iyi algılanması için doğru marka, model ve ülke adını vb. girmeniz gerekecektir.

Adım 5: Eylemleri Onaylayın
Bu işlem verilerinizin silinmesine neden olabilir, bu nedenle verilerinizin yedeğini almanızı şiddetle tavsiye ederiz.
İpucu: Kullanabilirsiniz DrFoneTool – Telefon Yedekleme (Android) Nasıl olduğunu merak ediyorsanız Samsung cihazınızı yedeklemek için.
6. Adım: Cihazınızı İndirme moduna alın
Cihazınızı İndirme modunda tutmak için ekranınızda bazı talimatlar göreceksiniz. Bunları sahip olduğunuz cihaza göre takip edin ve ‘İleri’ ye basın. Bunu yaptığınızda, program cihazınızı algılayacak ve en son üretici yazılımını indirmenize izin verecektir.


7. Adım: Cihazı Onarın
Şimdi, bellenim indirildiğinde, programın kendisi cihazınızı onarmaya başlayacaktır. İşlemin tamamlanması için bildirim alana kadar bekleyin ve cihazı bağlı tutun.

TouchWiz’in önbellek verilerini temizleyin
Maksimum Android cihazlar, en yeni Android sistemine güncellendikten sonra önbellek verilerini silecek şekilde tasarlanmıştır. Ancak, Samsung bu durumda bir istisna olarak duruyor. Ve bu nedenle, birçok kez TouchWiz durmaya başlar yükseltmeden hemen sonra. Bu nedenle, önbellek verilerinin toplanması nedeniyle TouchWiz hata görüntüleyebilir. Bu, önbelleği TouchWiz’den kaldırmayı ve işleri sorunsuzca çalıştırmayı gerektirir. Bunu nasıl yapacağınız aşağıda açıklanmıştır:
- Önce Ana ekrandan “Uygulamalar” üzerine dokunun.
- Daha sonra “Ayarlar”ı başlatın
- “Uygulamalar”ı arayın ve ardından “Uygulama Yöneticisi”ne dokunun.
- Uygulama Yöneticisi açıldığında, ‘Tümü’ ekranına girmek için sağa doğru kaydırın.
- Şimdi “TouchWiz”i seçin ve “Önbelleği Temizle”ye dokunun.
- Şimdi, “Verileri Temizle” ve ardından “Tamam” a dokunun.
- Şimdi cihazınızı yeniden başlatın.
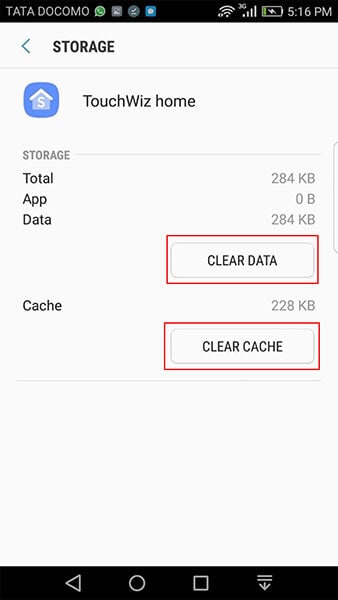
Lütfen bunun, bu yöntemi yayınlayan tüm Ana ekranlarınızı sileceğini unutmayın.
Hareket ve hareket ayarlarını devre dışı bırakın
Hareketler ve Hareketlerle ilgili işlevler neden sorumlu olabilir TouchWiz ana sayfası durdu cihazınızda. Genellikle Android sürümünde Marshmallow’dan daha az çalışan Samsung cihazları bu sorunla karşılaşmaya eğilimlidir. Veya mütevazı özelliklere sahip cihazlar genellikle bu sorunun kurbanı olur. Bu ayarları devre dışı bıraktığınızda sorundan kurtulabilirsiniz.
- Basitçe “Ayarlar” a gidin.
- Menüden ‘Hareket ve Jestler’i seçin.
- Bunu takiben, tüm hareket ve jest işlevlerini kapatın.
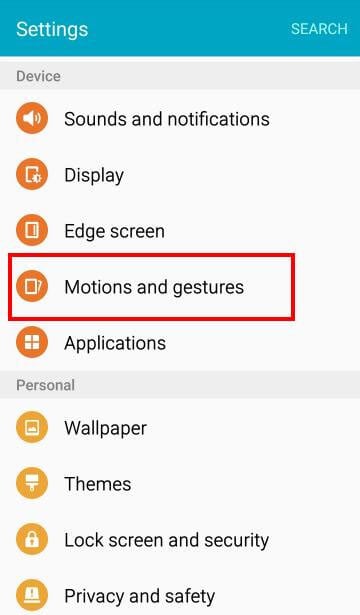
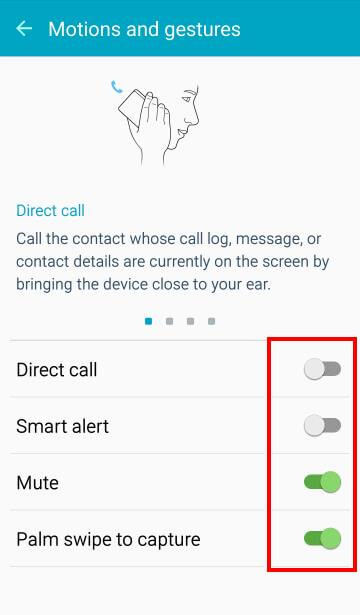
Animasyon Ölçeğini Değiştirin
TouchWiz’i kullandığınızda, yüksek miktarda grafik bakımı için daha yüksek bellek kullanımı tüketebilir. Sonuç olarak, “maalesef TouchWiz evi durdu” hatası ortaya çıkabilir. Bunu göz önünde bulundurarak animasyon ölçeğini yeniden yapılandırmayı denemeli ve hatadan kurtulmalısınız. İşte nasıl:
- Başlamak için “Ayarlar”ı açın ve “Geliştirici Seçenekleri”ni kullanmanız gerekecek.
- Bu seçeneği kolayca fark etmeyeceksiniz. Bunun için öncelikle “Cihaz Hakkında” ve ardından “Yazılım bilgisi” seçeneğine tıklamanız gerekir.
- “Yapı numarası”nı arayın ve üzerine 6-7 kez dokunun.
- Artık “Geliştiricisiniz” mesajını göreceksiniz.
- “Ayarlar”a dönün ve şimdi “Geliştirici Seçenekleri”ne dokunun.
- Pencere Animasyonu Ölçeği, Geçiş Animasyonu Ölçeği ve Animatör süre ölçeği değerlerini değiştirmeye başlayın.
- Son olarak cihazınızı yeniden başlatın.
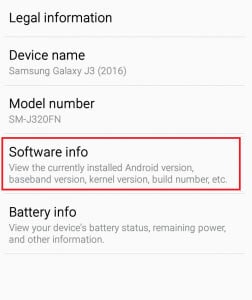
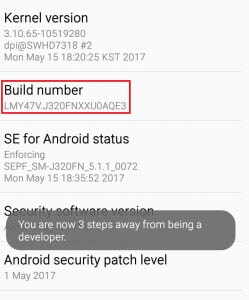
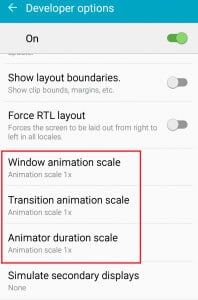
Önbellek Bölümünü Temizle
Yukarıdaki adımlar sorunu çözmediyse, işte bir sonraki ipucu. Bu yöntem en etkili yöntemlerden biri olarak sayılabilir. Android cihazlarda küçük sorunları çözebildiği için “TouchWiz ana sayfası durdu‘konu da. Bunu nasıl yapabileceğinizi bize bildirin:
- Samsung cihazınızı kapatın.
- “Sesi Aç” ve “Güç” düğmelerini aynı anda basılı tutmaya başlayın.
- Android ekranını görene kadar bunu yapmaya devam edin. Bu, cihazınızı kurtarma moduna alacaktır.
- Ekranda bazı seçenekler göreceksiniz. Ses düğmelerinden yardım alın, “Önbellek Bölümünü Sil” seçeneğini seçmek için aşağı kaydırın. Onaylamak için Güç düğmesine basın, cihaz yeniden başlatılacaktır.
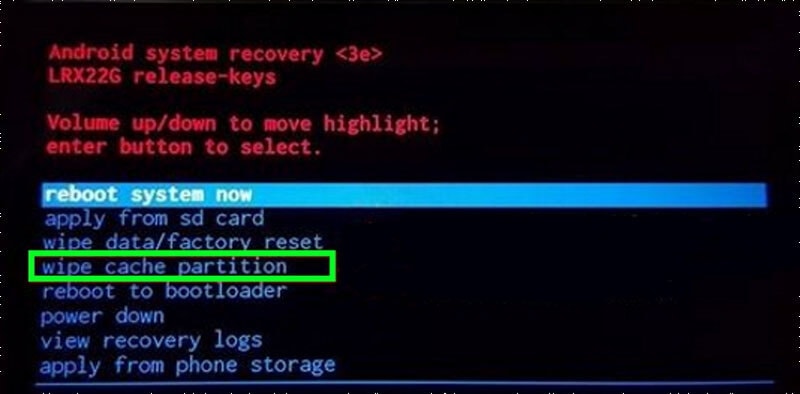
Hatanın giderilip giderilmediğini şimdi kontrol edin. Maalesef değilse, lütfen aşağıdaki çözümü deneyin.
Kolay modu etkinleştir
Bazı kullanıcılar için Kolay Modu etkinleştirmek çok yardımcı oldu. Bu özellik, karmaşık özellikleri basitçe ortadan kaldırarak kullanıcı deneyimini daha verimli hale getirmeyi amaçlar. Kolay Mod, ekranı karıştırarak kullanıcıların kafasını karıştıran özellikleri kaldırır. Bu nedenle, kaldırmak için bu moda geçmenizi öneririz “TouchWiz çalışmıyor‘ sorun. Adımlar:
- “Ayarlar”ı açın ve “Kişiselleştirme”ye gidin.
- Şimdi “Kolay Mod” a basın.
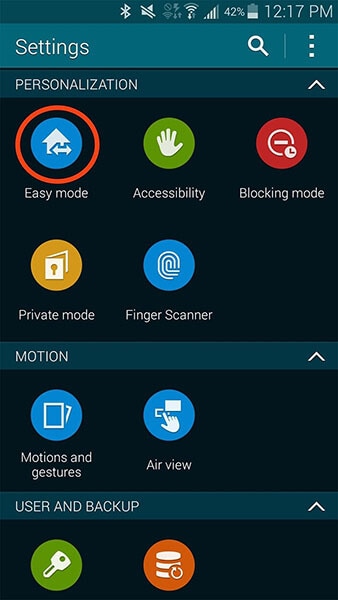
Umarım TouchWiz durmaya devam etmeyecek hata artık açılmıyor!
Telefonunuzu güvenli modda başlatın
İşte TouchWiz durmaya devam ettiğinde izlenecek bir sonraki çözüm. Daha önce de söylediğimiz gibi, üçüncü taraf uygulamalar bu soruna neden olabilir, cihazınızı Güvenli modda başlatmak bu uygulamaları geçici olarak devre dışı bırakır. Bu nedenle, Samsung cihazınızı Güvenli modda başlatmanız ve nedeninin herhangi bir üçüncü taraf uygulaması olup olmadığını kontrol etmeniz gerekir.
- Başlatmak için cihazınızı kapatın.
- “Güç” düğmesine basın ve ekranda cihazın logosu görünene kadar bunu yapmaya devam edin.
- Logonun göründüğünü gördüğünüzde, hemen düğmeyi bırakın ve “Sesi Kısma” düğmesini basılı tutmaya başlayın.
- Yeniden başlatma bitene kadar basılı tutun.
- Artık alt ekranda “Güvenli mod”a tanık olacaksınız. Şimdi düğmeyi bırakabilirsiniz.

Fabrika ayarlarını sıfırla
Yukarıdaki yöntem işe yaramazsa ve hala aynı yerdeyseniz, fabrika ayarlarına sıfırlama, atılacak bir sonraki mantıklı adımdır. Cihazınızı fabrika durumuna getireceği için bu yöntemi öneriyoruz. Sonuç olarak, TouchWiz muhtemelen normalleşecek ve mükemmel şekilde çalışacaktır.
Bununla birlikte, fabrika ayarlarına sıfırlama yaptıktan sonra cihazınızdaki hiçbir kişisel bilgiyi kaybetmemek için verilerinizin yedeğini almanızı da öneririz. Size kolaylık sağlamak için aşağıdaki kılavuzda yedekleme adımlarını da belirttik. Bir göz atın:
- Cihazınızda “Ayarlar”ı çalıştırın ve “Yedekle ve Sıfırla”ya gidin.
- “Verilerimi yedekle” seçeneğinin etkin olup olmadığına dikkat edin. Değilse, açın ve yedek oluşturun.
- Şimdi “Fabrika Verilerine Sıfırla” seçeneğine gidin ve “Telefonu Sıfırla” seçeneğine tıklayarak onaylayın.
- Birkaç dakika bekleyin, cihazınız yeniden başlatılacaktır.
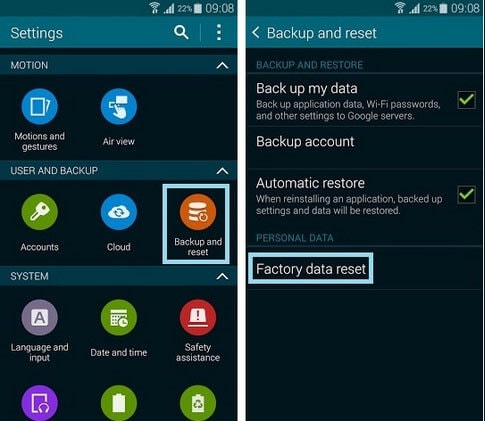
TouchWiz’i değiştirmek için yeni bir başlatıcı yükleyin
Yukarıdaki yöntemleri faydalı bulacağınıza inanıyoruz. Ancak, yine de TouchWiz çalışmıyor, cihazınıza yeni bir tema başlatıcı yüklemenizi öneririz. Sorunu tolere etmek yerine, böyle bir senaryoda TouchWiz’i terk etmek akıllıca bir seçenek olacaktır. Umarım bu tavsiye size yardımcı olur.
En son makaleler

