9 Gyors javítás: Sajnos a TouchWiz leállt
„Sajnos a TouchWiz otthona leállt” – erről szól a város a bosszantó TouchWiz UI, a Samsung által fejlesztett front-end felhasználói felület miatt. Arról nem is beszélve, hogy a Samsung az évek során rengeteg hőt viselt izgatott felhasználóitól, és az ok nagyjából nyilvánvaló az előre telepített bloatware alkalmazásoknak és a „TouchWiz home” témaindításnak köszönhetően. Ez nem csak brutálisan bosszantja a felhasználókat, és felemészti a nagy belső tárhelyet, hanem túl gyakran késik az alacsony sebesség és stabilitás miatt. Ennek eredményeként a felhasználók a következőt kapják: „Sajnos a TouchWiz otthona leállt” és „Sajnos a TouchWiz leállt”. Nyilvánvalóan számos hiba van ennek az indítónak a kialakításában és működésében, ezért a Touchwiz folyamatosan leáll, vagy nem reagál.
1. rész: Gyakori forgatókönyvek, amikor a TouchWiz folyamatosan leáll
Ebben a részben bemutatunk néhány forgatókönyvet, amelyek hibáztathatók a miértekért A TouchWiz nem működik. Tekintse meg a következő pontokat:
- Gyakrabban, mint nem A TouchWiz folyamatosan leáll Android frissítés után. Amikor frissítjük a Samsung készülékünket, a régi adatok és a gyorsítótár általában ütközik a TouchWIz-zel, ami felveti ezt a rendetlenséget.
- Amikor letilt néhány beépített alkalmazást, akkor bajba kerülhet a TouchWizzel. Ez néha akadályozhatja a TouchWiz működését és megemeli a „sajnos a TouchWiz otthona leállt‘ hiba üzenet.
- Sokszor néhány harmadik féltől származó alkalmazás és kütyü telepítése okozhatja ezt a problémát. Az olyan alkalmazások, mint az indítók, ütközhetnek a TouchWiz otthoni indítójával, ezért nem működnek. Ugyanerért egy meghibásodott widget is felelős, azaz erők állítják meg a TouchWiz-t.
2. rész: 9 javítás a következőhöz: „Sajnos a TouchWiz leállt”
Javítsa ki a „TouchWiz folyamatosan leáll” problémát az Android rendszer javításával
Amikor a A TouchWiz folyamatosan leáll és nem tud továbblépni, a legjobb módja a helyzet kezelésének az Android rendszer javítása. És a legjobb, ami segíthet a cél szolgálatában, a DrFoneTool – System Repair (Android). Képes bármilyen Android rendszerproblémát komplikáció nélkül kijavítani. A probléma megoldásához az eszköz csak néhány percet vesz igénybe, és zökkenőmentesen működik. Sőt, nem kell aggódnia, ha nem tech profi. Ez az eszköz nem igényel különleges műszaki know-how-t. Íme, milyen előnyökkel jár ezzel az eszközzel.

DrFoneTool – Rendszerjavítás (Android)
Egy kattintással javítható eszköz: „Sajnos a TouchWiz leállt”
- Egy nagyon egyszerű eszköz, amely egyetlen kattintással megoldja a problémákat
- Teljes támogatást nyújt egész nap egész éjszaka, valamint 7 napos pénz-visszafizetési kihívást kínál
- Magasabb sikerarányt élvez, és az első olyan eszköznek tekinthető, amely ilyen csodálatos funkciókat tartalmaz
- Számos Android-problémát képes megoldani, beleértve az alkalmazás összeomlását, a halál fekete/fehér képernyőjét
- Teljesen biztonságos, és nem okoz semmilyen vírusfertőzést
1. lépés: Töltse le a programot
Az egykattintásos javítási folyamat a DrFoneTool letöltésével kezdődik a hivatalos webhelyről. A letöltés után kövesse a telepítési lépéseket. Sikeres telepítés után indítsa el az eszközt a számítógépén.
2. lépés: Csatlakoztassa Samsung készülékét
A szoftver megnyitása után nyomja meg a „Rendszerjavítás” gombot a fő felületen. Eredeti USB-kábel segítségével szerezze be Samsung telefonját, és csatlakoztassa a számítógéphez.

3. lépés: Válassza a lapot
Most, a következő képernyőn, ki kell választania az „Android Repair” lapot. A bal oldali panelen található.

4. lépés: Adja meg a megfelelő információkat
Kérjük, tartsa kéznél mobiladatait, mert a következő ablakban szüksége lesz rájuk. Az eszköz jobb észlelése érdekében meg kell adnia a megfelelő márkát, modellt, országnevet stb.

5. lépés: Erősítse meg a műveleteket
Ez a folyamat az adatok törlését eredményezheti, ezért erősen javasoljuk, hogy készítsen biztonsági másolatot az adatokról.
Tipp: Használhatja DrFoneTool – Telefon biztonsági mentés (Android) hogy biztonsági másolatot készítsen Samsung készülékéről arra az esetre, ha kíváncsi lenne, hogyan.
6. lépés: Vigye az eszközt Letöltés módba
A képernyőn megjelenik néhány utasítás, amellyel eszközét Letöltés módban kell tartani. Kövesse őket a saját eszközének megfelelően, és nyomja meg a „Tovább” gombot. Amikor ezt megteszi, a program észleli az eszközt, és lehetővé teszi a legújabb firmware letöltését.


7. lépés: Javítsa meg az eszközt
Most, amikor a firmware letöltődik, a program maga megkezdi az eszköz javítását. Várjon, és tartsa csatlakoztatva az eszközt, amíg nem kap értesítést a folyamat befejezéséről.

Törölje a TouchWiz gyorsítótáradatait
A legtöbb Android-eszköz úgy van kialakítva, hogy a legújabb Android rendszerre való frissítéskor törölje a gyorsítótár adatait. A Samsung azonban ebben az esetben kivételt képez. És ezért sokszor A TouchWiz leáll közvetlenül a frissítés után. Így a gyorsítótár adatok gyűjtése miatt a TouchWiz hibát jelezhet. Ez szükségessé teszi a gyorsítótár eltávolítását a TouchWiz alkalmazásból, és a dolgok zökkenőmentesen futnak. Ezt a következőképpen teheti meg:
- Először érintse meg az „Alkalmazások” elemet a kezdőképernyőn.
- Ezután indítsa el a „Beállítások” elemet
- Keresse meg az „Alkalmazások” elemet, és érintse meg azt, majd az „Alkalmazáskezelőt”.
- Amikor az Alkalmazáskezelő megnyílik, csúsztassa az ujját jobbra az „Összes” képernyő eléréséhez.
- Most válassza a „TouchWiz” lehetőséget, és érintse meg a „Gyorsítótár törlése” lehetőséget.
- Most érintse meg az „Adatok törlése”, majd az „OK” gombot.
- Most indítsa újra a készüléket.
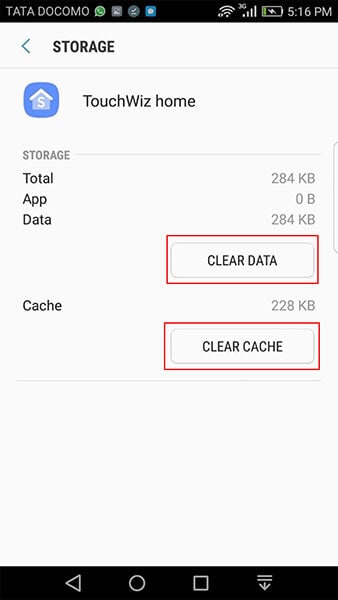
Felhívjuk figyelmét, hogy ezzel törli az összes kezdőképernyőjét, amely ezt a módszert közzéteszi.
A Mozgás és gesztusok beállításainak letiltása
A mozdulatokkal és gesztusokkal kapcsolatos funkciók felelősek lehetnek a miértért A TouchWiz főoldala leállt a készülékében. Általában a Marshmallownál kisebb Android-verziót futtató Samsung-eszközök hajlamosak szembesülni ezzel a problémával. Vagy a szerény specifikációkkal rendelkező eszközök gyakran esnek a probléma áldozatává. Ha letiltja ezeket a beállításokat, megúszhatja a problémát.
- Egyszerűen lépjen a „Beállítások” oldalra.
- A menüből válassza a „Mozgások és gesztusok” lehetőséget.
- Ezt követően kapcsolja ki a teljes mozgás- és gesztusfunkciót.
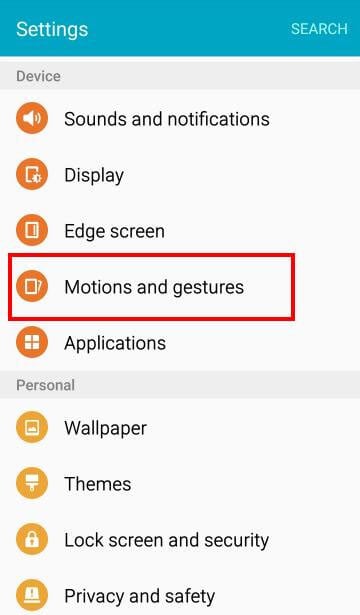
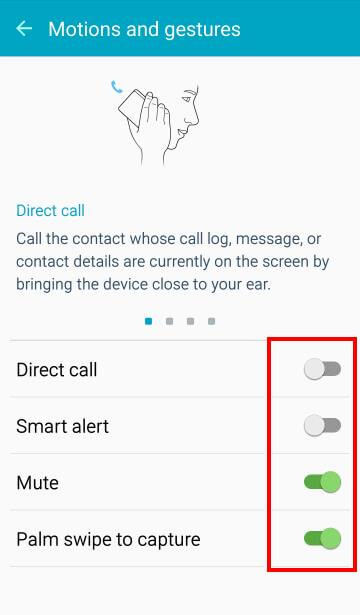
Módosítsa az animáció léptékét
A TouchWiz használatakor nagyobb memóriahasználatot igényelhet a nagy mennyiségű grafikus karbantartás érdekében. Ennek eredményeként a „sajnos a TouchWiz otthona leállt” hiba léphet fel. Ezt figyelembe véve próbálja meg újrakonfigurálni az animációs skálát, és meg kell szüntetnie a hibát. Itt van, hogyan:
- A kezdéshez nyissa meg a „Beállítások” elemet, és használja a „Fejlesztői beállítások” lehetőséget.
- Ezt a lehetőséget nem fogja könnyen észrevenni. Ehhez először meg kell érintenie az „About Device”, majd a „Software info” elemet.
- Keresse meg a „Build number” elemet, és érintse meg 6-7 alkalommal.
- Ekkor megjelenik az „Ön fejlesztő” üzenet.
- Térjen vissza a „Beállítások” elemhez, és érintse meg a „Fejlesztői beállítások” elemet.
- Kezdje el módosítani az ablakanimáció skála, az átmeneti animáció skála és az animátor időtartam skála értékét.
- Végül indítsa újra a készüléket.
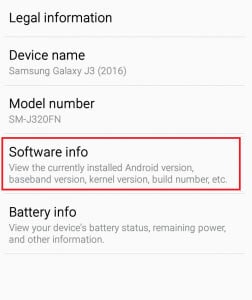
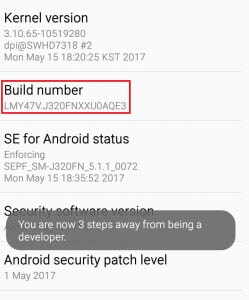
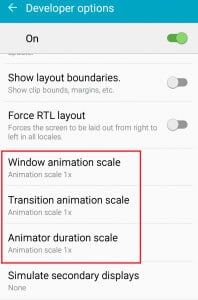
Törölje a gyorsítótár-partíciót
Ha a fenti lépések nem oldják meg a problémát, itt van a következő tipp. Ez a módszer az egyik leghatékonyabb módszernek tekinthető. Mivel képes kijavítani az Android-eszközök kisebb problémáit, javasoljuk, hogy „A TouchWiz főoldala leállt” kérdés is. Ossza meg velünk, hogyan teheti meg:
- Kapcsolja ki Samsung készülékét.
- Kezdje el egyszerre lenyomva tartani a „Hangerő növelése” és a „Bekapcsoló” gombokat.
- Addig csinálja ezt, amíg meg nem jelenik az Android képernyő. Ezzel a készülék helyreállítási módba kerül.
- Megfigyelhet néhány opciót a képernyőn. Vegye igénybe a Hangerő gombokat, görgessen le a „Gyorsítótár-partíció törlése” lehetőség kiválasztásához. Nyomja meg a Bekapcsoló gombot a megerősítéshez, és az eszköz újraindul.
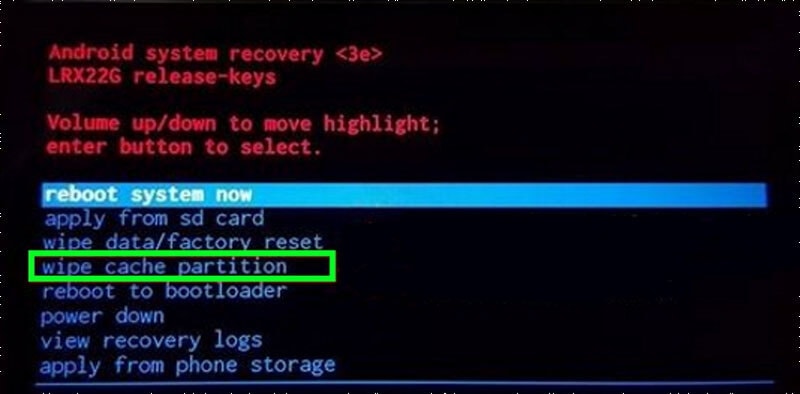
Most ellenőrizze, hogy a hiba megszűnt-e. Ha sajnos nem, próbálkozzon a következő megoldással.
Engedélyezze az egyszerű módot
Egyes felhasználók számára az Easy Mode engedélyezése nagy segítséget jelentett. Ennek a funkciónak a célja a felhasználói élmény hatékonyabbá tétele azáltal, hogy egyszerűen kiküszöböli az összetett funkciókat. Az Easy Mode eltávolítja azokat a funkciókat, amelyek összezavarják a felhasználókat azáltal, hogy összezavarják a képernyőt. Ezért azt javasoljuk, hogy váltson át erre az üzemmódra, hogy eltávolítsa a ‘A TouchWiz nem működik” probléma. A lépések a következők:
- Nyissa meg a „Beállítások” elemet, és lépjen a „Személyre szabás” elemre.
- Kattints most az „Easy Mode”-ra.
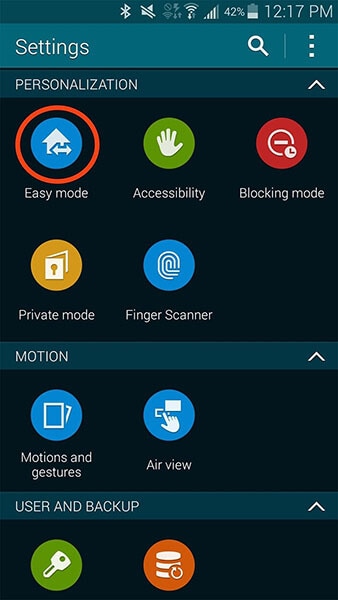
Remélem A TouchWiz nem fog leállni hiba már nem jelenik meg!
Indítsa el a telefont csökkentett módba
Íme a következő követendő megoldás, amikor a TouchWiz folyamatosan leáll. Ahogy már említettük, a harmadik féltől származó alkalmazások okozhatják ezt a problémát, az eszköz csökkentett módban történő indítása ideiglenesen letiltja ezeket az alkalmazásokat. Ezért a Samsung készüléket csökkentett módba kell indítania, és ellenőriznie kell, hogy az ok harmadik féltől származó alkalmazás-e.
- Az indításhoz kapcsolja ki a készüléket.
- Nyomja meg a „Bekapcsoló” gombot, és folytassa ezt, amíg az eszköz logója meg nem jelenik a képernyőn.
- Amikor megjelenik a logó, azonnal engedje fel a gombot, és tartsa lenyomva a „Hangerő csökkentése” gombot.
- Tartsa lenyomva, amíg az újraindítás be nem fejeződik.
- Most az alsó képernyőn láthatja a „Csökkentett módot”. Most elengedheti a gombot.

Gyári beállítások visszaállítása
Ha a fenti módszer hiábavaló volt, és továbbra is ugyanazon a helyen van, akkor a következő logikus lépés a gyári visszaállítás. Ezt a módszert javasoljuk, mert ezzel visszaállítja az eszközt a gyári állapotába. Ennek eredményeként a TouchWiz valószínűleg normális lesz, és tökéletesen működik.
Ezen túlmenően azt is javasoljuk, hogy készítsen biztonsági másolatot az adatokról, hogy a gyári beállítások visszaállítása után ne veszítse el személyes adatait az eszközről. Az Ön kényelme érdekében a biztonsági mentés lépéseit is ismertettük a következő útmutatóban. Vessen egy pillantást:
- Futtassa a „Beállítások” elemet az eszközön, és lépjen a „Biztonsági mentés és visszaállítás” elemre.
- Figyelje meg, hogy az „Adatok biztonsági mentése” engedélyezve van-e vagy sem. Ha nem, kapcsolja be, és készítsen biztonsági másolatot.
- Most görgessen a „Gyári adatok visszaállítása” opcióhoz, és erősítse meg a „Telefon visszaállítása” gombra kattintva.
- Várjon néhány percet, és az eszköz újraindul.
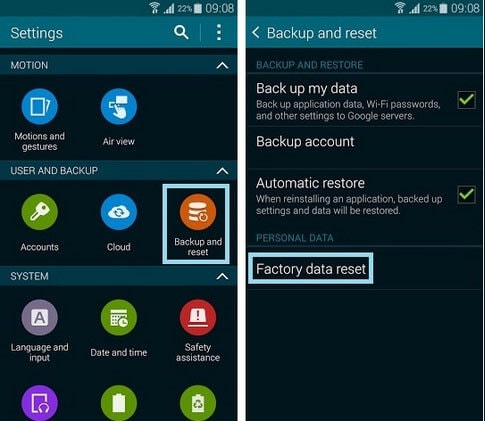
Telepítsen egy új indítót a TouchWiz helyére
Úgy gondoljuk, hogy a fenti módszerek hasznosak lesznek. Azonban, ha továbbra is az Ön A TouchWiz nem működik, azt tanácsoljuk, hogy telepítsen egy új témaindítót a készülékére. Bölcs lehetőség lesz elhagyni a TouchWiz-t ilyen helyzetben, ahelyett, hogy elviselnénk a problémát. Remélhetőleg ez a tanács segíteni fog neked.
Legfrissebb cikkek

