9 correções rápidas: infelizmente o TouchWiz parou
“Infelizmente, a casa do TouchWiz parou” é o assunto da cidade devido à irritante interface do usuário do TouchWiz, uma interface de usuário front-end desenvolvida pela Samsung. Sem mencionar que a Samsung suportou muito calor de seus usuários agitados ao longo dos anos e o motivo é bastante óbvio devido aos aplicativos de bloatware pré-instalados e ao lançamento do tema “TouchWiz home”. Isso não apenas irrita brutalmente os usuários e consome muito espaço de armazenamento interno, mas também fica atrasado devido à baixa velocidade e estabilidade. Como resultado, os usuários acabam com “Infelizmente, o TouchWiz home parou” e “Infelizmente, o TouchWiz parou”. Aparentemente, existem várias falhas no design e funcionamento deste lançador e, portanto, o Touchwiz continua parando ou não responde.
Parte 1: Cenários comuns quando o TouchWiz continua parando
Aqui nesta seção, apresentaremos alguns cenários que podem ser responsabilizados por TouchWiz não está funcionando. Confira os seguintes pontos:
- Na maioria das vezes, o TouchWiz continua parando após uma atualização do Android. Quando atualizamos nosso dispositivo Samsung, os dados e o cache antigos geralmente entram em conflito com o TouchWIz, causando essa bagunça.
- Quando você desabilitar alguns aplicativos embutidos, você pode ter problemas com o TouchWiz. Fazer isso às vezes pode dificultar a operação do TouchWiz e aumentar o “infelizmente, a casa do TouchWiz parou‘ mensagem de erro.
- Muitas vezes instalando alguns aplicativos e widgets de terceiros pode causar este problema. Os aplicativos como lançadores podem estar em conflito com o iniciador doméstico do TouchWiz e, portanto, deixar de funcionar. Além disso, um widget com falha é responsável pelo mesmo, ou seja, força a parar o TouchWiz.
Parte 2: 9 correções para “Infelizmente, o TouchWiz parou”
Corrigir “TouchWiz continua parando” reparando o sistema Android
Quando seu TouchWiz continua parando e você não conseguir prosseguir, a melhor maneira de lidar com a situação é reparar o sistema Android. E o melhor que pode ajudá-lo a cumprir o propósito é o DrFoneTool – System Repair (Android). Ele tem a capacidade de corrigir qualquer tipo de problema do sistema Android sem complicações. Para corrigir esse problema, a ferramenta leva apenas alguns minutos e funciona sem problemas. Além disso, você não precisa se preocupar se não for um profissional de tecnologia. Esta ferramenta não requer nenhum conhecimento técnico especial. Aqui estão as vantagens que você obtém com esta ferramenta.

DrFoneTool – Reparo do sistema (Android)
Ferramenta de um clique para corrigir ‘Infelizmente o TouchWiz parou’
- Uma ferramenta muito fácil que corrige problemas em apenas um clique
- Fornece suporte completo durante todo o dia, a noite toda, além de oferecer um desafio de devolução do dinheiro em 7 dias
- Desfruta de maior taxa de sucesso e é considerada a primeira ferramenta com funcionalidades tão incríveis
- Capaz de corrigir uma grande variedade de problemas do Android, incluindo travamento de aplicativos, tela preta/branca da morte
- Totalmente seguro e sem danos em relação a qualquer infecção por vírus
Etapa 1: Baixe o programa
O processo de reparo com um clique começa com o download do DrFoneTool de seu site oficial. Quando for baixado, siga as etapas de instalação. Após a instalação bem-sucedida, inicie a ferramenta no seu PC.
Etapa 2: conecte seu dispositivo Samsung
Depois de abrir o software, clique no botão “System Repair” na interface principal. Com a ajuda de um cabo USB genuíno, pegue seu telefone Samsung e conecte-o ao computador.

Etapa 3: escolha a guia
Agora, na próxima tela, você deve escolher a guia “Reparo do Android”. É dado no painel esquerdo.

Etapa 4: insira as informações corretas
Por favor, mantenha seus dados móveis à mão, pois você precisará deles na próxima janela. Você precisará inserir a marca, o modelo e o nome do país corretos, etc., para uma melhor detecção do seu dispositivo.

Etapa 5: confirme as ações
Este processo pode resultar na remoção de seus dados, portanto, recomendamos que você mantenha um backup de seus dados.
Dica: você pode usar DrFoneTool – Backup do telefone (Android) para fazer backup do seu dispositivo Samsung, caso você esteja se perguntando como.
Etapa 6: coloque seu dispositivo no modo de download
Você receberá algumas instruções na tela para manter seu dispositivo no modo Download. Siga-os de acordo com o dispositivo que você possui e clique em “Avançar”. Quando você fizer isso, o programa detectará seu dispositivo e permitirá que você baixe o firmware mais recente.


Etapa 7: Repare o dispositivo
Agora, quando o firmware for baixado, o próprio programa começará a reparar seu dispositivo. Aguarde e mantenha o dispositivo conectado até receber a notificação de conclusão do processo.

Limpe os dados de cache do TouchWiz
Os dispositivos Android máximos são projetados para excluir dados de cache ao serem atualizados para o sistema Android mais recente. No entanto, a Samsung é uma exceção nesse caso. E, portanto, muitas vezes TouchWiz começa a parar logo após a atualização. Assim, devido à coleta de dados de cache, o TouchWiz pode exibir erro. Isso exige remover o cache do TouchWiz e executar as coisas sem problemas. Aqui está como fazer isso:
- Toque em ‘Aplicativos’ na tela inicial primeiro.
- Inicie “Configurações” depois
- Procure por “Aplicativos” e toque nele seguido por “Gerenciador de Aplicativos”.
- Quando o Application Manager for aberto, deslize para a direita para entrar na tela “All”.
- Agora, escolha “TouchWiz” e toque em “Limpar Cache”.
- Agora, toque em “Limpar dados” seguido de “OK”.
- Agora reinicie o seu dispositivo.
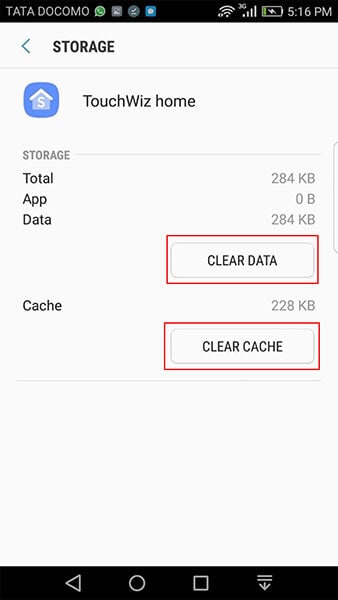
Observe que isso excluirá todas as suas telas iniciais após esse método.
Desative as configurações de movimento e gestos
As funções relativas a Movimentos e Gestos podem ser responsáveis por A casa TouchWiz parou em seu dispositivo. Normalmente, os dispositivos Samsung executados na versão Android inferior ao Marshmallow são propensos a encontrar esse problema. Ou os dispositivos com especificações modestas geralmente são vítimas do problema. Ao desabilitar essas configurações, você pode sair do problema.
- Vá para as ‘Configurações’ simplesmente.
- Escolha “Movimentos e Gestos” no menu.
- Em seguida, desligue todas as funcionalidades de movimento e gesto.
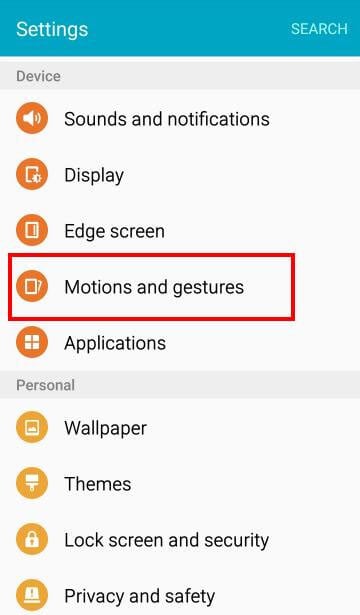
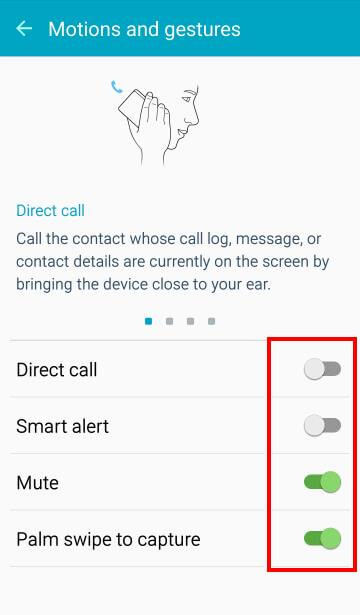
Alterar a escala de animação
Quando você usa o TouchWiz, ele pode consumir maior uso de memória para uma grande quantidade de manutenção gráfica. Como resultado, o “infelizmente, a casa do TouchWiz parou” erro pode surgir. Levando isso em consideração, você deve tentar reconfigurar a escala de animação e se livrar do erro. Veja como:
- Abra “Configurações” para começar e você precisará usar “Opções do desenvolvedor”.
- Você não notará facilmente essa opção. Para isso, primeiro você precisa tocar em “Sobre o dispositivo” seguido de “Informações do software”.
- Procure o “Número da compilação” e toque nele de 6 a 7 vezes.
- Agora você notará a mensagem “Você é um desenvolvedor”.
- Volte para “Configurações” e agora toque em “Opções do desenvolvedor”.
- Comece alterando os valores da Escala de Animação da Janela, Escala de Animação de Transição e Escala de Duração do Animador.
- Por último, reinicie o seu dispositivo.
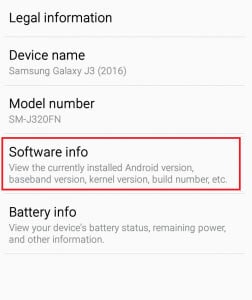
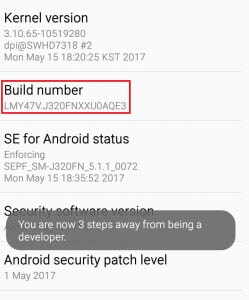
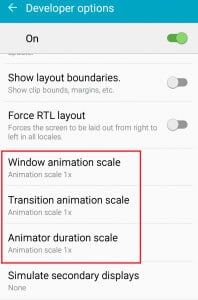
Limpar partição de cache
Caso as etapas acima não tenham resolvido o problema, aqui está a próxima dica. Este método pode ser contado como um dos mais eficazes. Por ser capaz de corrigir pequenos problemas em dispositivos Android, recomendamos que você “A casa TouchWiz parou” questão também. Deixe-nos saber como você pode fazer isso:
- Desligue seu dispositivo Samsung.
- Comece pressionando e segurando os botões “Aumentar volume” e “Power” simultaneamente.
- Continue fazendo isso até ver a tela do Android. Isso levará seu dispositivo para o modo de recuperação.
- Você observará algumas opções na tela. Pegue a ajuda dos botões de volume, role para baixo para escolher “Wipe Cache Partition”. Pressione o botão Power para confirmar e o dispositivo será reinicializado.
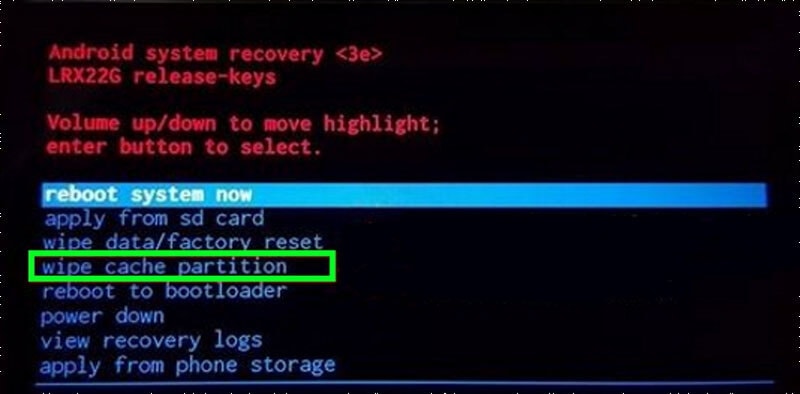
Verifique agora se o erro foi eliminado. Se, infelizmente, não, tente a seguinte solução.
Ative o modo fácil
Para alguns usuários, ativar o Modo Fácil foi de grande ajuda. Esse recurso visa tornar a experiência do usuário mais eficiente, simplesmente eliminando recursos complexos. O Modo Fácil remove os recursos que confundem os usuários ao bagunçar a tela. Portanto, sugerimos que você mude para este modo para remover “TouchWiz não funciona‘ problema. Os passos são:
- Abra “Configurações” e vá para “Personalização”.
- Clique no “Modo Fácil” agora.
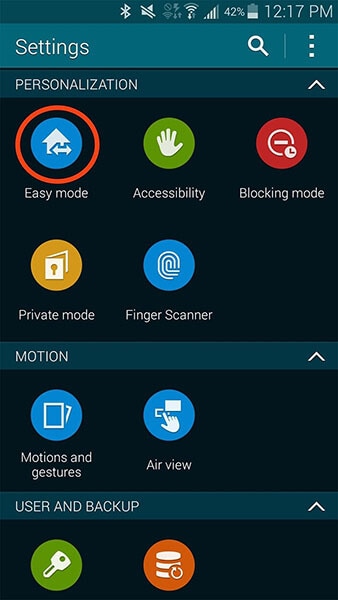
Espero que o TouchWiz não vai continuar parando erro não aparece mais!
Inicialize seu telefone no modo de segurança
Aqui está a próxima solução a ser seguida quando o TouchWiz continua parando. Como já dissemos, aplicativos de terceiros podem causar esse problema, inicializar seu dispositivo no modo de segurança desativará esses aplicativos temporariamente. Portanto, você precisa inicializar seu dispositivo Samsung no modo de segurança e verificar se o motivo é algum aplicativo de terceiros.
- Desligue o dispositivo para iniciar.
- Pressione o botão “Power” e continue fazendo isso até que o logotipo do dispositivo apareça na tela.
- Quando você vir o logotipo aparecendo, solte instantaneamente o botão e comece a segurar o botão “Diminuir volume”.
- Continue segurando até que a reinicialização termine.
- Agora você testemunhará o “Modo de segurança” na tela inferior. Agora você pode soltar o botão.

Redefinir configurações de fábrica
Se o método acima foi inútil e você ainda está no mesmo lugar, a redefinição de fábrica é o próximo passo lógico a ser dado. Sugerimos esse método porque ele levará seu dispositivo ao estado de fábrica. Como resultado, o TouchWiz provavelmente ficará normal e funcionará perfeitamente.
Junto com isso, também sugerimos que você faça backup de seus dados para não perder nenhuma informação pessoal do seu dispositivo após a redefinição de fábrica. Para sua conveniência, também indicamos as etapas de backup no guia a seguir. Dar uma olhada:
- Execute “Configurações” no seu dispositivo e vá para “Backup e Redefinição”.
- Observe se “Fazer backup dos meus dados” está ativado ou não. Caso contrário, ligue-o e crie um backup.
- Agora, role até a opção ‘Redefinir dados de fábrica’ e confirme clicando em ‘Redefinir telefone’.
- Aguarde alguns minutos e seu dispositivo será reinicializado.
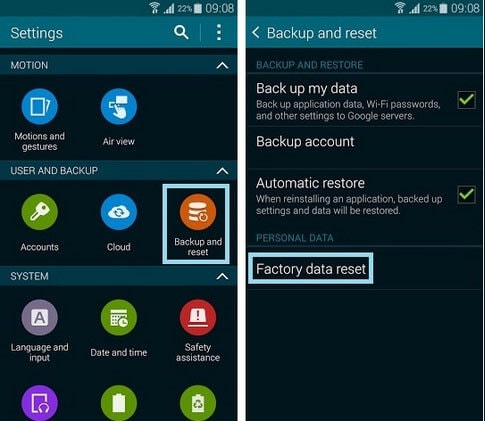
Instale um novo iniciador para substituir o TouchWiz
Acreditamos que você achará os métodos acima úteis. No entanto, se ainda assim o seu TouchWiz não está funcionando, aconselhamos que você instale um novo iniciador de temas em seu dispositivo. Será uma opção sábia abandonar o TouchWiz em tal cenário, em vez de tolerar o problema. Espero que este conselho irá ajudá-lo.
Artigos Mais Recentes

