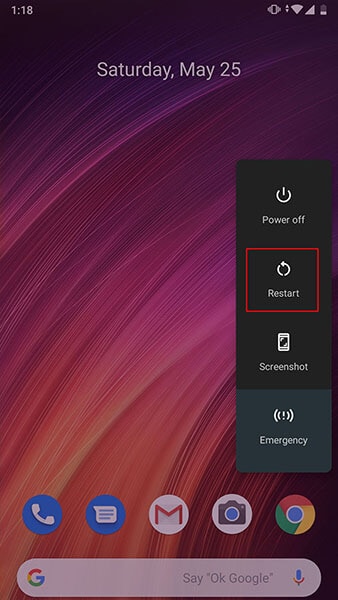8 løsninger: Løs YouTube App Crashing på Android
YouTube kan betragtes som blandt de apps, der er meget brugt af brugere. Og at se fejlen ‘Desværre er YouTube stoppet’ på Android-skærmen er en ting, du ikke kan tåle. Årsagerne kan være flere til, hvorfor YouTube ikke fungerer, eller det bliver ved med at gå ned. For eksempel en forældet app, ikke opdateret OS, lav lagerplads eller beskadiget cache. Uanset hvad der har udløst problemet på din enhed, har vi løsninger til det. Læs og følg denne artikel for at få løst problemet.
Genstart appen
Problemer som YouTube bliver ved med at gå ned, forsvinder ofte ved blot at afslutte og genstarte appen. Dette er nyttigt for at give en ny start til appen, og genstart vil bringe din enhed tilbage til normal. Derfor er den første løsning, vi gerne vil anbefale, at genstarte din app. Følg trinene for at gøre dette.
- Gå til ‘Indstillinger’ og tryk på ‘Apps og meddelelser’ eller ‘Applikation’.
- Vælg ‘YouTube’ fra listen over apps, og åbn den.
- Tryk på ‘Force Luk’ eller ‘Force Stop’.
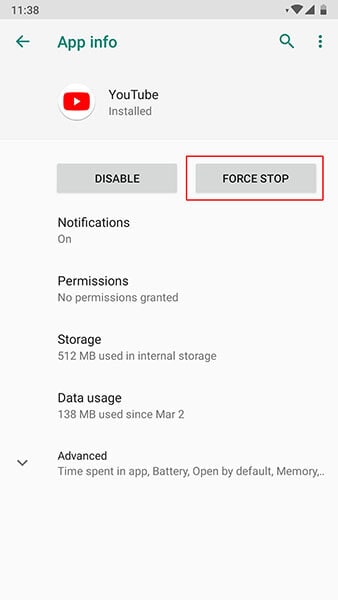
- Du kan nu genstarte din enhed og derefter starte appen igen. Tjek om dette virker eller ej.
Brug en VPN
Der er en mulighed for, at YouTube er forbudt i dit område. At forbyde nogle apps sker af nogle sikkerhedsmæssige årsager. Og derfor skal du tjekke, om dette er gjort i dit område eller ej. Hvis ja, så skal vi ikke nævne årsagen til, at YouTube ikke fungerer på Android. I et sådant tilfælde skal du bruge en VPN til at få adgang til YouTube.
Ryd cachen på YouTube
Når de lagrede cache-filer begynder at gå ned, vises fejlen ‘Desværre YouTube er stoppet’ sandsynligvis. Og derfor, hvis ovenstående metode ikke virkede, prøv denne for at få problemet løst. Vi vil rydde cachen på YouTube for at få det til at køre glat.
- Gå til ‘Indstillinger’ og tryk på ‘Apps & Notifikationer’/’Applikationer’.
- Vælg nu ‘YouTube’ fra listen over apps.
- Åbn ‘Storage’, og klik på ‘Ryd cache’.
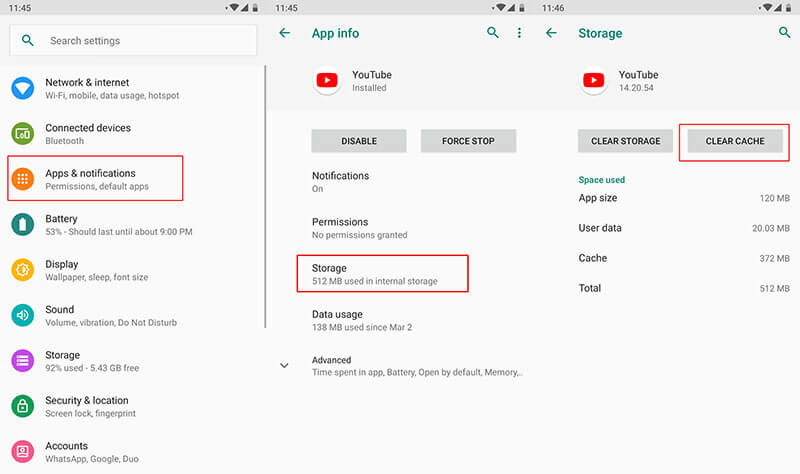
Geninstaller YouTube fra Play Butik
Hvis YouTube bliver ved med at gå ned, skal du sørge for at afinstallere og geninstallere det fra Play Butik. Hvis du gør dette, bliver appen opdateret, fjerner fejlene og gør den normal som et resultat. Her er trinene til det.
- For det første skal du afinstallere det via ‘Indstillinger’> ‘Apps’> ‘YouTube’> ‘Afinstaller’.
- Gå nu til ‘Play Butik’ og søg ‘YouTube’. Tryk på ‘Installer’.
Nulstil netværksindstillinger
De apps, der kører på internettet, kan begynde at gå ned på grund af forbindelsesproblemer. Derfor kan nulstilling af netværksindstillingerne én gang fungere som et godt middel at følge, når YouTube er stoppet på din Android-enhed. Dette vil fjerne alle dine netværksindstillinger som Wi-Fi-adgangskoder osv.
- Tryk på ‘Indstillinger’ efterfulgt af ‘Sikkerhedskopiering og nulstilling’.
- Se efter ‘Nulstil netværksindstillinger’.

Bemærk: På nogle telefoner kan du finde muligheden i ‘System’> ‘Avanceret’> ‘Nulstil’.
Flash lager-ROM’en på Android igen med et enkelt klik
Der er tidspunkter, hvor et beskadiget system giver dig sådanne fejl. Og derfor bør du prøve at flashe lager-ROM’en igen på din Android-enhed. Før du spekulerer på, hvordan vi gerne vil introducere et stærkt anbefalet værktøj til dette. Det er DrFoneTool – System Repair (Android). Den har evnen til at flashe lager-ROM’en med blot et klik. Så når din YouTube ikke reagerer på grund af et beskadiget system, skal du bruge dette værktøj til at få det løst. Fordelene forbundet med dette værktøj er som følger.

DrFoneTool – Systemreparation (Android)
Android reparationsværktøj til at flashe Androids lager-ROM
- Nem at bruge og løser hurtigt problemerne
- Har evnen til at reparere ethvert Android-systemproblem
- 1000+ Android-modeller understøttes
- Det kræver ingen speciel teknisk viden at bruge
- Højere succesrate med lovende resultater
Trin 1: Start værktøjet
Start med at besøge webstedet på din pc og downloade DrFoneTool-værktøjssættet. Installer og åbn værktøjet. Nu, fra hovedskærmen, vælg ‘Systemreparation’.

Trin 2: Tilslut enhed
Tilslut din enhed til computeren ved hjælp af USB-kablet. Klik på ‘Android Reparation’ nu fra venstre panel.

Trin 3: Indtast oplysninger
Nu, som det næste trin, skal du sørge for detaljerne på din enhed. Indtast venligst telefonens navn og mærke. Landet, regionen og karrieren skal også tilføjes. Tryk på ‘Næste’, når du er færdig.

Trin 4: Download firmware
Følg nu instruktionerne på skærmen i henhold til din enhed. Klik på ‘Næste’, og programmet vil begynde at downloade firmwaren.

Trin 5: Reparer problemet
Til sidst, når firmwaren er downloadet, begynder systemet at blive repareret af sig selv. Du skal vente, indtil du er informeret om afslutningen af processen.

Nulstil fabriksindstillingerne for denne enhed
Når intet virker, er den sidste udvej, du kan gå med, at nulstille enheden til fabrikstilstand. Hvis du gør dette, fjernes enhver form for modstridende fejl og andre ting. Dette vil dog fjerne dataene fra din enhed. Så sørg for at sikkerhedskopiere alt, før du går med denne metode. Trinene er:
- Åbn ‘Indstillinger’ og tryk på ‘Sikkerhedskopiering og nulstil’.
- Gå til ‘Nulstilling af fabriksdata’ og tryk på ‘Nulstil telefon’
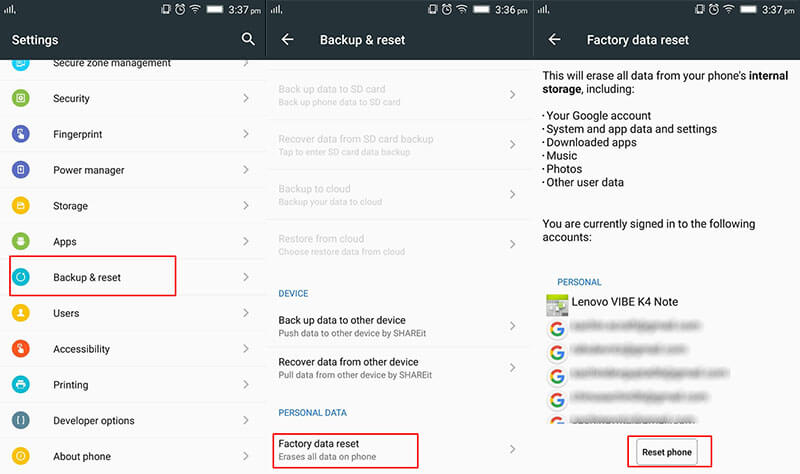
Seneste Artikler