8 megoldás: Oldja meg a YouTube alkalmazás összeomlását Androidon
A YouTube a felhasználók által széles körben használt alkalmazások közé tartozik. És a „Sajnos a YouTube leállt” hibaüzenet az Android kijelzőjén olyan dolog, amit nem tudsz elviselni. Számos oka lehet annak, hogy a YouTube miért nem működik, vagy folyamatosan összeomlik. Például egy elavult alkalmazás, nem frissített operációs rendszer, kevés tárhely vagy sérült gyorsítótár. Nem számít, mi váltotta ki a problémát az eszközén, van megoldásunk rá. Kérjük, olvassa el és kövesse ezt a cikket a probléma megoldásához.
- 1. Indítsa újra az alkalmazást
- 2. Indítsa újra az Androidot
- 3. Használjon VPN-t
- 4. Törölje a YouTube gyorsítótárát
- 5. Telepítse újra a YouTube-ot a Play Áruházból
- 6. Állítsa vissza a hálózati beállításokat
- 7. Egy kattintással töltse fel újra az Android készlet ROM-ját
- 8. Állítsa vissza az eszköz gyári beállításait
Indítsa újra az alkalmazást
Az olyan problémák, mint például, hogy a YouTube folyamatosan összeomlik, gyakran eltűnnek, ha egyszerűen kilép, és újraindítja az alkalmazást. Ez hasznos az alkalmazás újraindításához, és az újraindítás visszaállítja az eszközt a normál állapotba. Ezért az első megoldás, amelyet javasolni szeretnénk, az alkalmazás újraindítása. Ehhez kövesse a lépéseket.
- Lépjen a „Beállítások” elemre, és érintse meg az „Alkalmazások és értesítések” vagy az „Alkalmazás” lehetőséget.
- Válassza ki a „YouTube” lehetőséget az alkalmazások listájából, és nyissa meg.
- Érintse meg a „Kényszerített bezárás” vagy a „Kényszerített leállítás” lehetőséget.
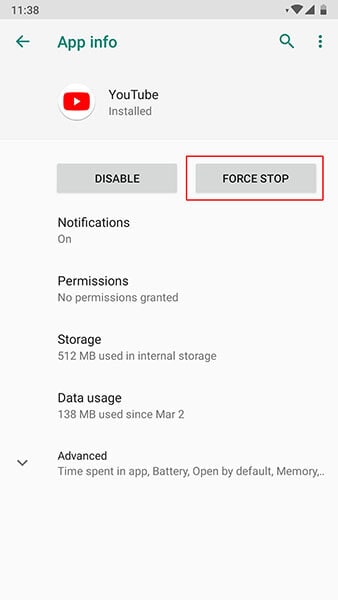
- Most újraindíthatja az eszközt, majd újra elindíthatja az alkalmazást. Ellenőrizze, hogy ez működik-e vagy sem.
Indítsa újra az Androidot
Az alkalmazáshoz hasonlóan, ha újraindítja az eszközt, az megfelelően fog működni, így a YouTube alkalmazás jobban működik, mint korábban. Tehát a következő tippként indítsa újra az eszközt.
- Nyomja meg hosszan a „Bekapcsoló” gombot.
- Nyomja meg az „Újraindítás” gombot, és erősítse meg.
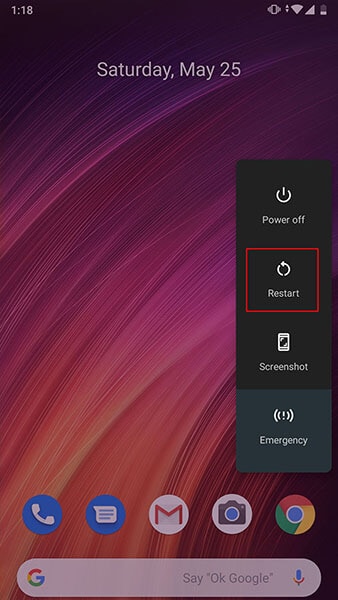
Használjon VPN-t
Előfordulhat, hogy a YouTube tilos az Ön régiójában. Egyes alkalmazások kitiltása bizonyos biztonsági okokból történik. Ezért ellenőriznie kell, hogy ez megtörtént-e az Ön területén vagy sem. Ha igen, akkor ne említsük meg, hogy miért nem működik a YouTube Androidon. Ilyen esetben használjon VPN-t a YouTube eléréséhez.
Törölje a YouTube gyorsítótárát
Amikor a tárolt gyorsítótár-fájlok összeomlanak, valószínűleg a „Sajnos a YouTube leállt” típusú hibák jelennek meg. Ezért, ha a fenti módszer nem működött, próbálkozzon ezzel a probléma megoldásához. A zökkenőmentes működés érdekében törli a YouTube gyorsítótárát.
- Lépjen a „Beállítások” elemre, és érintse meg az „Alkalmazások és értesítések”/„Alkalmazások” elemet.
- Most válassza ki a „YouTube” lehetőséget az alkalmazások listájából.
- Nyissa meg a „Tárolás” elemet, és kattintson a „Gyorsítótár törlése” gombra.
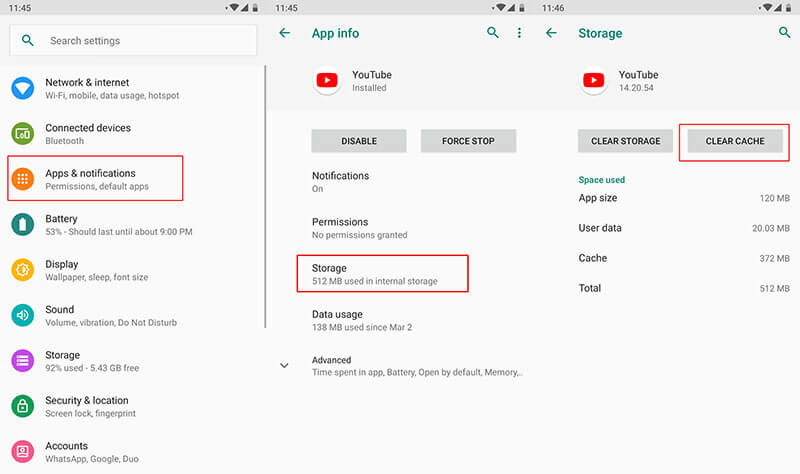
Telepítse újra a YouTube-ot a Play Áruházból
Ha a YouTube továbbra is összeomlik, feltétlenül távolítsa el, majd telepítse újra a Play Áruházból. Ezzel az alkalmazás frissül, eltávolítja a hibákat, és ennek eredményeként normálissá válik. Íme a lépések ehhez.
- Először is távolítsa el a „Beállítások” > „Alkalmazások” > „YouTube” > „Eltávolítás” menüpontban.
- Most lépjen a „Play Áruházba”, és keressen rá a „YouTube” kifejezésre. Érintse meg a „Telepítés” gombot.
Hálózati beállítások visszaállítása
Az interneten futó alkalmazások csatlakozási problémák miatt összeomolhatnak. Ezért a hálózati beállítások egyszeri visszaállítása nagyszerű orvosság lehet, ha a YouTube leáll Android-eszközén. Ezzel eltávolítja az összes hálózati beállítást, például a Wi-Fi jelszavakat stb.
- Érintse meg a „Beállítások”, majd a „Biztonsági mentés és visszaállítás” elemet.
- Keresse meg a „Hálózati beállítások visszaállítása” lehetőséget.

Jegyzet: Egyes telefonokon ezt a lehetőséget a „Rendszer” > „Speciális” > „Visszaállítás” menüpontban találhatja meg.
Egy kattintással indítsa újra az Android készlet ROM-ját
Vannak esetek, amikor egy sérült rendszer ilyen hibákat ad. Ezért próbálja meg újra felvillantani az állomány ROM-ot Android-eszközén. Mielőtt azon töprengene, hogyan szeretnénk ehhez egy erősen ajánlott eszközt bemutatni. Ez a DrFoneTool – Rendszerjavítás (Android). Megtartja azt a jártasságot, hogy egyetlen kattintással felvillanthassa az állomány ROM-ot. Tehát, ha YouTube-ja egy sérült rendszer miatt nem válaszol, használja ezt az eszközt a probléma megoldásához. Az eszközhöz kapcsolódó előnyök a következők.

DrFoneTool – Rendszerjavítás (Android)
Android javítóeszköz az Android készlet-ROM-jának felvillantásához
- Könnyen használható és gyorsan megoldja a problémákat
- Képes bármilyen Android rendszerhibát kijavítani
- 1000+ Android modell támogatott
- Használata nem igényel speciális műszaki ismereteket
- Magasabb sikerarány ígéretes eredményekkel
1. lépés: Indítsa el az eszközt
Kezdje azzal, hogy felkeresi a webhelyet számítógépén, és letölti a DrFoneTool eszközkészletet. Telepítse és nyissa meg az eszközt. Most a főképernyőn válassza a „Rendszerjavítás” lehetőséget.

2. lépés: Csatlakoztassa az eszközt
Az USB-kábel segítségével csatlakoztassa készülékét a számítógéphez. Kattintson az „Android Repair” elemre most a bal oldali panelen.

3. lépés: Adja meg az információkat
Következő lépésként meg kell győződnie a készülék részleteiről. Kérjük, adja meg a telefon nevét és márkáját. Az országot, a régiót és a karriert is hozzá kell adni. Ha elkészült, nyomja meg a „Next” gombot.

4. lépés: Töltse le a firmware-t
Most kövesse a képernyőn megjelenő utasításokat az eszközének megfelelően. Kattintson a „Tovább” gombra, és a program megkezdi a firmware letöltését.

5. lépés: Javítsa ki a hibát
Végül a firmware letöltése után a rendszer magától elkezdődik a javítás. Meg kell várnia, amíg értesítést kap a folyamat befejezéséről.

Állítsa vissza az eszköz gyári beállításait
Ha semmi sem működik, az utolsó megoldás az eszköz gyári állapotba állítása. Ezzel eltávolít mindenféle ütköző hibát és egyéb dolgokat. Ez azonban eltávolítja az adatokat az eszközről. Tehát mindenről készítsen biztonsági másolatot, mielőtt ezt a módszert használja. A lépések a következők:
- Nyissa meg a „Beállítások” elemet, és érintse meg a „Biztonsági mentés és visszaállítás” elemet.
- Lépjen a „Gyári adatok visszaállítása” elemre, és érintse meg a „Telefon visszaállítása” lehetőséget.
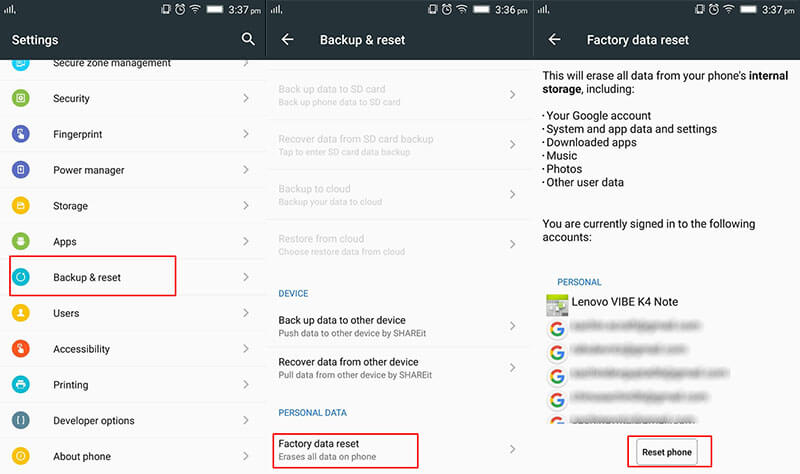
Legfrissebb cikkek

