7 soluções: corrigir falhas do Chrome ou não abrir no Android
Sendo um dos navegadores mais utilizados, o Chrome é sempre o nosso resgate sempre que precisamos de informações vitais. Imagine que você lançou o Chrome para algum trabalho urgente e, de repente, recebeu o erro “Infelizmente o Chrome parou”. Você o reabriu pensando no bom funcionamento dele agora, mas sem sucesso. Essa situação soa familiar? Você também está com o mesmo problema? Não se preocupe! Discutiremos neste artigo por que seu Chrome está travando no Android e as possíveis soluções para acabar com o problema. Por favor, leia o artigo com atenção e saiba o que melhor te ajuda.
Parte 1: Muitas guias abertas
Uma das principais razões pelas quais o Chrome continua travando pode ser as várias guias abertas. Se você mantiver as guias abertas, isso poderá diminuir o desempenho do Chrome e o aplicativo usará RAM. Como resultado, obviamente será interrompido no meio do caminho. Portanto, sugerimos que você feche as abas que estão abertas. E depois de fazer isso, saia do aplicativo e inicie-o novamente.
Parte 2: Muita memória usada
Quando o Chrome ou qualquer outro aplicativo continua sendo executado em segundo plano, é provável que ocorram problemas como ‘Infelizmente o Chrome parou’. Além disso, os aplicativos abertos consumirão a memória do seu dispositivo. Portanto, como a próxima solução, sugere-se que o Chrome seja fechado forçando o encerramento e, em seguida, você precise tentar iniciá-lo novamente para funcionar. Veja se funciona ou o Chrome ainda não está respondendo.
1. Basta tocar no botão Home duas vezes para acessar a tela de aplicativos recentes. Observe que o botão pode variar para alcançar a tela. Verifique uma vez e mova-se de acordo.
2. Agora basta deslizar o aplicativo para cima/esquerda/direita (de acordo com o dispositivo).
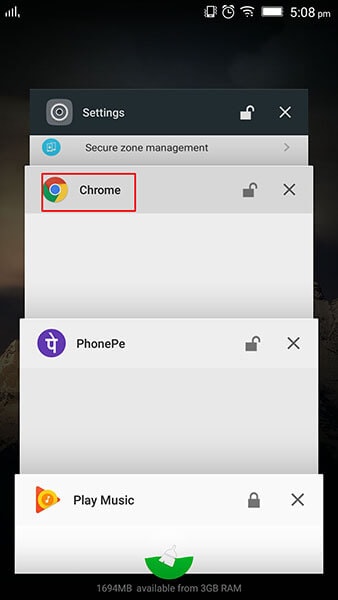
3. O aplicativo será forçado a sair agora. Você pode então iniciá-lo novamente para verificar se as coisas voltam ao normal.
Parte 3: estouro de cache do Chrome
Ao usar qualquer aplicativo por muito tempo, os arquivos temporários são coletados na forma de cache. E quando o cache não está sendo limpo, pode-se enfrentar o congelamento, travamento ou aplicativos lentos. E isso também pode ser a causa pela qual seu Chrome continua parando. Portanto, as etapas a seguir mostrarão como limpar o cache e fazer o Chrome funcionar como antes.
1. Abra “Configurações” e vá para “Aplicativos e notificações”.
2. Procure por “Chrome” e toque nele.
3. Vá em “Armazenamento” e clique em “Limpar Cache”.
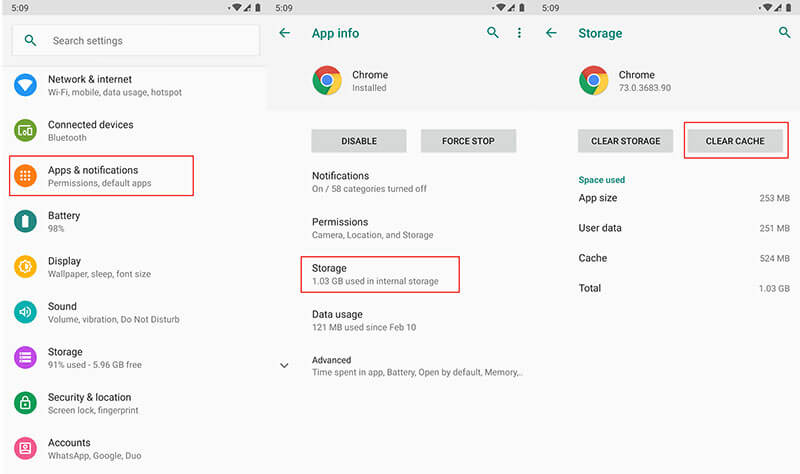
Parte 4: Excluir a questão do próprio site
Muito provavelmente o Chrome não é capaz de suportar o site que você está tentando acessar. Duvidamos que o site específico que você está usando seja o culpado e que o Chrome continue parando. Nesse caso, recomendamos que você use outro navegador e tente acessar o site a partir daí. Veja se isso funciona ou não. Se agora, siga a próxima solução.
Parte 5: corrupção de firmware do Android
Outro motivo pelo qual seu Chrome parou pode ser o software corrompido. Você não pode esperar nada normal quando ocorre a corrupção do firmware e, portanto, no caso do Chrome. Se este for o caso, re-flash da ROM stock é a solução mais recomendada. E o melhor que pode ajudá-lo nisso não é outro senão DrFoneTool – Reparo do sistema (Android). Com um clique, ele promete ajudar os usuários a fazer o flash da ROM sem complicações. Leia as vantagens oferecidas por esta ferramenta.

DrFoneTool – Reparo do sistema (Android)
Ferramenta de reparo do Android para corrigir o Chrome travando
- Funciona como um profissional, independentemente do problema com o qual seu dispositivo está preso.
- Mais de 1000 tipos de dispositivos Android são compatíveis com esta ferramenta.
- Fácil de usar e possui maior taxa de sucesso.
- Não há necessidade de nenhum conhecimento técnico especial para usar este
- Oferece uma interface incrível com a qual qualquer pessoa pode trabalhar.
Como usar o DrFoneTool – Reparo do sistema (Android) quando o Chrome está travando no Android
Etapa 1: instale a ferramenta para começar
Comece a baixá-lo a partir daí. Instale-o quando o download estiver concluído e abra a ferramenta. A tela principal mostrará algumas abas. Você precisa clicar em “Reparo do Sistema” entre eles.

Etapa 2: conectar o dispositivo Android
Agora, você precisa conectar seu dispositivo ao computador usando o cabo USB. Quando o dispositivo estiver conectado com sucesso, clique na opção “Android Repair” no painel esquerdo.

Etapa 3: inserir detalhes
Na tela a seguir, você precisa selecionar a marca de telefone certa, o nome do modelo e inserir os detalhes da carreira. Verifique uma vez para confirmar e clique em “Next”.
Passo 4: Baixe o Firmware
Agora, siga as etapas exibidas na tela para entrar no modo DFU. Ao fazer isso, clique em “Next” e o programa fará o download do firmware.

Etapa 5: Repare o problema
Depois que o firmware for baixado, você notará que o processo de reparo será iniciado pelo programa. Aguarde até que seja concluído e tente iniciar o Chrome novamente e você certamente se livrará do problema.

Parte 6: problema de download de arquivos do Chrome
Enquanto você estava tentando fazer o download da Internet, o arquivo não foi baixado corretamente ou pode ficar travado e, eventualmente, ocorrer o travamento do Chrome. Nesses casos, muitas vezes, desinstalar e instalar ajuda. Portanto, siga as etapas abaixo para desinstalar e instalar o Chrome e corrigir o Chrome continua parando
- Vá para “Configurações” e toque em “Aplicativos”.
- Selecione “Chrome” e toque em “Desinstalar atualizações”.
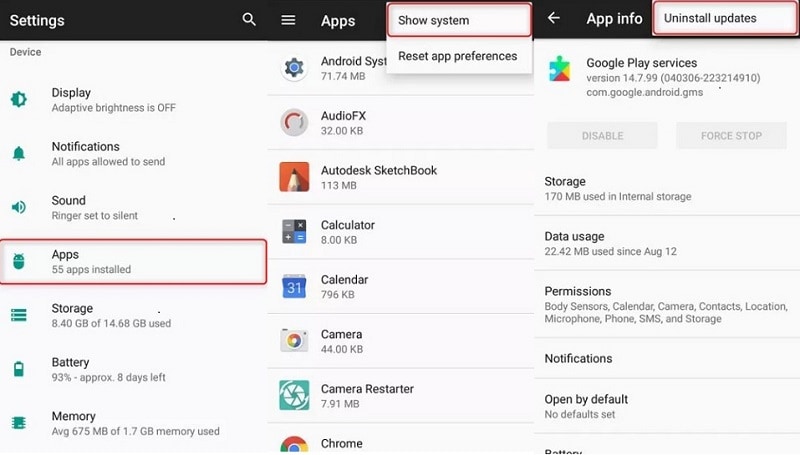
- Agora, você precisa reinstalá-lo na Play Store. Na seção ‘Meus aplicativos’, toque no Chrome e atualize-o.
Parte 7: Confrontos entre o Chrome e o sistema
Ainda assim, você está recebendo o pop-up “Infelizmente o Chrome parou”, pode ser devido à incompatibilidade entre o Chrome e o sistema. Talvez seu dispositivo não esteja atualizado e, portanto, esteja em desacordo com o aplicativo Chrome. Portanto, a última dica que gostaríamos de dar é atualizar seu dispositivo Android. A seguir estão os passos para isso. Siga-os e pare o Chrome travando no problema do Android.
- Vá para “Configurações” e toque em “Sistema”/”Sobre o telefone”/”Sobre o dispositivo”.
- Agora, escolha “Software Update”/”System Update” e seu dispositivo detectará se há alguma atualização presente no seu dispositivo. Proceda em conformidade.
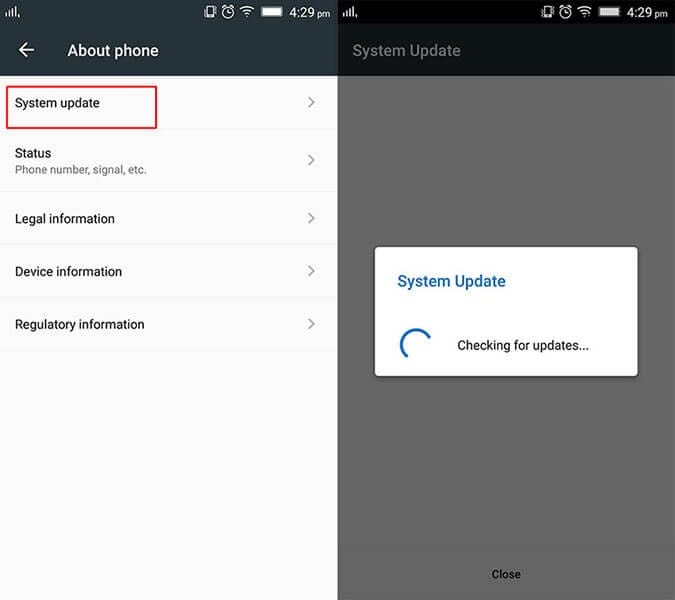
Artigos Mais Recentes

