7 Λύσεις: Διορθώστε τα σφάλματα του Chrome ή δεν θα ανοίξει στο Android
Όντας ένα από τα ευρέως χρησιμοποιούμενα προγράμματα περιήγησης, το Chrome είναι πάντα η σωτηρία μας όποτε χρειαζόμαστε ζωτικής σημασίας πληροφορίες. Φανταστείτε, ξεκινήσατε το Chrome για κάποια επείγουσα εργασία και ξαφνικά εμφανίστηκε το σφάλμα ‘Δυστυχώς ο Chrome έχει σταματήσει’. Το άνοιξες ξανά σκεπτόμενος τη σωστή λειτουργία του τώρα αλλά χωρίς αποτέλεσμα. Ακούγεται οικεία αυτή η κατάσταση; Έχετε και εσείς το ίδιο πρόβλημα; Μην στεναχωριέσαι! Θα συζητήσουμε σε αυτό το άρθρο γιατί το Chrome σας κολλάει στο Android και τις πιθανές λύσεις για την επίλυση του προβλήματος. Διαβάστε προσεκτικά το άρθρο και μάθετε τι σας βοηθάει καλύτερα.
- Μέρος 1: Άνοιξαν πάρα πολλές καρτέλες
- Μέρος 2: Χρησιμοποιείται υπερβολική μνήμη
- Μέρος 3: Η κρυφή μνήμη του Chrome ξεχειλίζει
- Μέρος 4: Εξαιρέστε το ζήτημα του ίδιου του ιστότοπου
- Μέρος 5: Καταστροφή υλικολογισμικού Android (πιθανότατα)
- Μέρος 6: Πρόβλημα λήψης αρχείων από το Chrome
- Μέρος 7: Συγκρούσεις μεταξύ του Chrome και του συστήματος
Μέρος 1: Άνοιξαν πάρα πολλές καρτέλες
Ένας από τους κύριους λόγους για τους οποίους το Chrome συνεχίζει να κολλάει μπορεί να είναι οι πολλαπλές ανοιχτές καρτέλες. Εάν κρατήσετε ανοιχτές τις καρτέλες, ενδέχεται να επιβραδυνθεί η απόδοση του Chrome και η εφαρμογή θα χρησιμοποιήσει τη μνήμη RAM. Ως αποτέλεσμα, προφανώς θα σταματήσει στη μέση. Επομένως, σας προτείνουμε να κλείσετε τις καρτέλες που ανοίγουν. Και μόλις το κάνετε αυτό, βγείτε από την εφαρμογή και μετά ξεκινήστε την ξανά.
Μέρος 2: Χρησιμοποιείται υπερβολική μνήμη
Όταν το Chrome ή οποιαδήποτε άλλη εφαρμογή συνεχίζει να εκτελείται στο παρασκήνιο, είναι πιθανό να προκύψουν ζητήματα όπως ‘Δυστυχώς το Chrome έχει σταματήσει’. Επιπλέον, οι ανοιχτές εφαρμογές θα φάνε τη μνήμη της συσκευής σας. Ως εκ τούτου, ως επόμενη λύση, προτείνεται το κλείσιμο του Chrome με αναγκαστική έξοδο και, στη συνέχεια, πρέπει να προσπαθήσετε να το εκκινήσετε ξανά για να λειτουργήσει. Δείτε αν λειτουργεί ή εξακολουθεί να μην αποκρίνεται το Chrome.
1. Απλώς πατήστε το κουμπί Αρχική σελίδα δύο φορές για να μεταβείτε στην οθόνη πρόσφατων εφαρμογών. Λάβετε υπόψη ότι το κουμπί μπορεί να διαφέρει για να φτάσει στην οθόνη. Ελέγξτε μια φορά και κινηθείτε ανάλογα.
2. Τώρα απλώς σύρετε την εφαρμογή προς τα πάνω/αριστερά/δεξιά (ανάλογα με τη συσκευή).
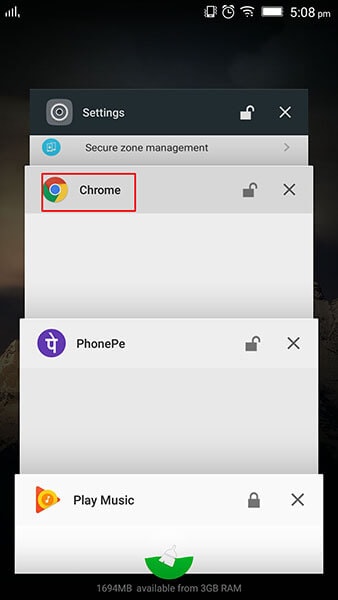
3. Η εφαρμογή θα τερματιστεί αναγκαστικά τώρα. Στη συνέχεια, μπορείτε να το ξεκινήσετε ξανά για να ελέγξετε εάν τα πράγματα επανέρχονται στο φυσιολογικό.
Μέρος 3: Η κρυφή μνήμη του Chrome ξεχειλίζει
Κατά τη χρήση οποιασδήποτε εφαρμογής για μεγάλο χρονικό διάστημα, τα προσωρινά αρχεία για αυτές συλλέγονται με τη μορφή προσωρινής μνήμης. Και όταν η προσωρινή μνήμη δεν εκκαθαρίζεται, μπορεί κάποιος να αντιμετωπίσει τις εφαρμογές παγώματος, συντριβής ή αργής λειτουργίας. Και αυτό θα μπορούσε επίσης να είναι η αιτία που το Chrome σας συνεχίζει να σταματά. Ως εκ τούτου, τα παρακάτω βήματα θα σας δείξουν πώς να διαγράψετε την προσωρινή μνήμη και να κάνετε το Chrome να λειτουργεί όπως πριν.
1. Ανοίξτε τις «Ρυθμίσεις» και μεταβείτε στις «Εφαρμογές και ειδοποιήσεις».
2. Αναζητήστε το ‘Chrome’ και πατήστε πάνω του.
3. Μεταβείτε στο ‘Storage’ και κάντε κλικ στο ‘Clear Cache’.
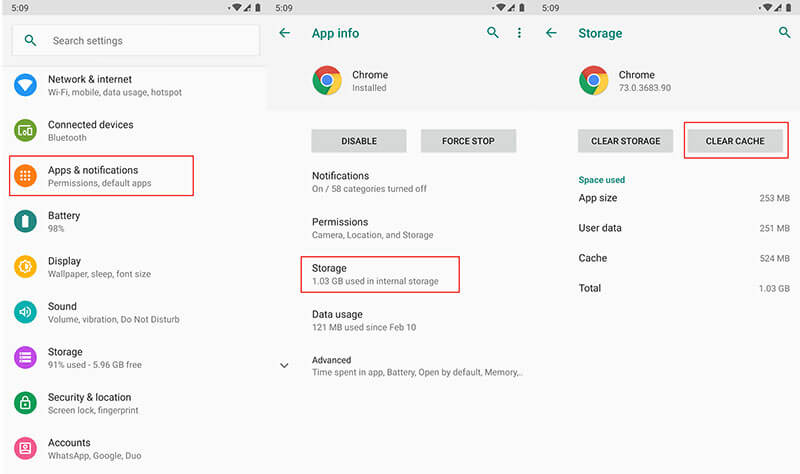
Μέρος 4: Εξαιρέστε το ζήτημα του ίδιου του ιστότοπου
Πιθανότατα το Chrome δεν μπορεί να υποστηρίξει τον ιστότοπο στον οποίο προσπαθείτε να αποκτήσετε πρόσβαση. Αμφιβάλλουμε αν ο συγκεκριμένος ιστότοπος που χρησιμοποιείτε είναι ο ένοχος και το να κάνετε το Chrome συνεχίζει να σταματά. Σε αυτήν την περίπτωση, θα θέλαμε να σας προτείνουμε να χρησιμοποιήσετε άλλο πρόγραμμα περιήγησης και να προσπαθήσετε να αποκτήσετε πρόσβαση στον ιστότοπο από εκεί. Δείτε αν αυτό λειτουργεί ή όχι. Αν τώρα, ακολουθήστε την επόμενη λύση.
Μέρος 5: Καταστροφή υλικολογισμικού Android
Ένας άλλος λόγος για τον οποίο το Chrome σας σταμάτησε να είναι το κατεστραμμένο λογισμικό. Δεν μπορείτε να περιμένετε τίποτα φυσιολογικό όταν συμβαίνει καταστροφή του υλικολογισμικού σας και έτσι στην περίπτωση του Chrome. Αν συμβαίνει αυτό, η πιο συνιστώμενη λύση είναι το να αναβοσβήνει ξανά η stock ROM. Και το καλύτερο που μπορεί να σας βοηθήσει σε αυτό δεν είναι άλλο από DrFoneTool – Επισκευή συστήματος (Android). Με ένα κλικ, υπόσχεται να βοηθήσει τους χρήστες να αναβοσβήσουν τη ROM χωρίς επιπλοκές. Διαβάστε τα πλεονεκτήματα που προσφέρει αυτό το εργαλείο.

DrFoneTool – Επισκευή συστήματος (Android)
Εργαλείο επισκευής Android για τη διόρθωση του Chrome που κολλάει
- Λειτουργεί σαν επαγγελματίας ανεξάρτητα από το πρόβλημα με το οποίο έχει κολλήσει η συσκευή σας.
- Περισσότεροι από 1000 τύποι συσκευών Android είναι συμβατοί με αυτό το εργαλείο.
- Εύκολο στη χρήση και έχει υψηλότερο ποσοστό επιτυχίας.
- Δεν χρειάζονται ειδικές τεχνικές γνώσεις για να το χρησιμοποιήσετε
- Προσφέρει μια απίστευτη διεπαφή από την οποία μπορεί να εργαστεί ο καθένας.
Πώς να χρησιμοποιήσετε το DrFoneTool – System Repair (Android) όταν το Chrome κολλάει στο Android
Βήμα 1: Εγκαταστήστε το εργαλείο για να ξεκινήσετε
Ξεκινήστε να το κατεβάζετε από εκεί. Εγκαταστήστε το μόλις ολοκληρωθεί η λήψη και ανοίξτε το εργαλείο. Η κύρια οθόνη θα σας δείξει μερικές καρτέλες. Πρέπει να πατήσετε το ‘System Repair’ μεταξύ αυτών.

Βήμα 2: Συνδεθείτε με τη συσκευή Android
Τώρα, πρέπει να συνδέσετε τη συσκευή σας με τον υπολογιστή χρησιμοποιώντας καλώδιο USB. Όταν η συσκευή συνδεθεί με επιτυχία, κάντε κλικ στην επιλογή «Android Repair» από τον αριστερό πίνακα.

Βήμα 3: Εισαγάγετε στοιχεία
Στην παρακάτω οθόνη, πρέπει να επιλέξετε τη σωστή επωνυμία τηλεφώνου, το μοντέλο ονόματος και να εισαγάγετε τα στοιχεία καριέρας. Επιλέξτε μία φορά για επιβεβαίωση και πατήστε ‘Επόμενο’.
Βήμα 4: Λήψη υλικολογισμικού
Τώρα, ακολουθήστε τα βήματα που εμφανίζονται στην οθόνη για να μπείτε στη λειτουργία DFU. Όταν το κάνετε αυτό, κάντε κλικ στο «Επόμενο» και το πρόγραμμα θα κατεβάσει το υλικολογισμικό.

Βήμα 5: Επιδιορθώστε το πρόβλημα
Μόλις γίνει λήψη του υλικολογισμικού, θα παρατηρήσετε ότι η διαδικασία επιδιόρθωσης θα ξεκινήσει από το πρόγραμμα. Περιμένετε μέχρι να τελειώσει και προσπαθήστε να ξεκινήσετε ξανά το Chrome και σίγουρα θα απαλλαγείτε από το πρόβλημα.

Μέρος 6: Πρόβλημα λήψης αρχείων από το Chrome
Ενώ προσπαθούσατε να κάνετε λήψη από το Διαδίκτυο, το αρχείο δεν έγινε σωστά ή μπορεί να κολλήσει και τελικά να παρουσιαστεί σφάλμα του Chrome. Σε τέτοιες περιπτώσεις, πολλές φορές, η απεγκατάσταση και η εγκατάσταση βοηθά. Επομένως, ακολουθήστε τα παρακάτω βήματα για να απεγκαταστήσετε και να εγκαταστήσετε το Chrome και να διορθώσετε ότι το Chrome σταματά συνεχώς
- Μεταβείτε στις «Ρυθμίσεις» και πατήστε «Εφαρμογές».
- Επιλέξτε «Chrome» και πατήστε «Κατάργηση εγκατάστασης ενημερώσεων».
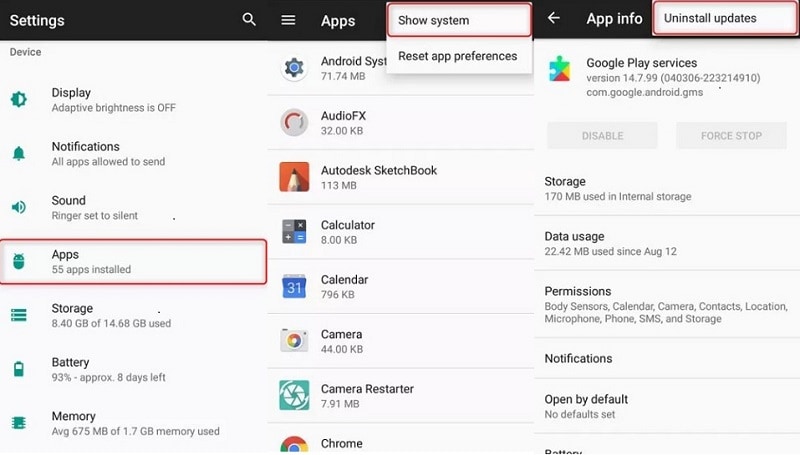
- Τώρα, πρέπει να το εγκαταστήσετε ξανά από το Play Store. Από την ενότητα ‘Οι εφαρμογές μου’, πατήστε στο Chrome και ενημερώστε το.
Μέρος 7: Συγκρούσεις μεταξύ του Chrome και του συστήματος
Επειδή εξακολουθείτε να λαμβάνετε το αναδυόμενο παράθυρο ‘Δυστυχώς το Chrome έχει σταματήσει’, μπορεί να οφείλεται στην ασυμβατότητα μεταξύ του Chrome και του συστήματος. Ίσως η συσκευή σας να μην έχει ενημερωθεί και επομένως να βρίσκεται σε αντίθεση με την εφαρμογή Chrome. Έτσι, η τελευταία συμβουλή που θα θέλαμε να σας δώσουμε είναι να ενημερώσετε τη συσκευή σας Android. Ακολουθούν τα βήματα για αυτό. Ακολουθήστε τους και σταματήστε τη συντριβή του Chrome στο πρόβλημα Android.
- Μεταβείτε στις ‘Ρυθμίσεις’ και πατήστε ‘Σύστημα’/’Σχετικά με το τηλέφωνο’/’Σχετικά με τη συσκευή’.
- Τώρα, επιλέξτε ‘Ενημέρωση λογισμικού’/’Ενημέρωση συστήματος’ και η συσκευή σας θα εντοπίσει εάν υπάρχει κάποια ενημέρωση στη συσκευή σας. Προχωρήστε ανάλογα.
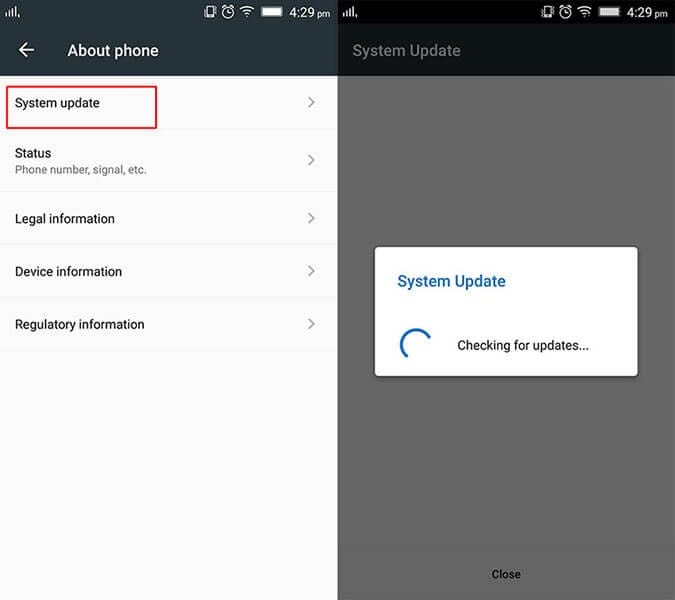
πρόσφατα άρθρα

