7 Ratkaisua: Korjaa Chromen kaatumiset tai ei avaudu Androidissa
Koska Chrome on yksi laajalti käytetyistä selaimista, se on aina pelastamme aina, kun tarvitsemme tärkeitä tietoja. Kuvittele, että käynnistit Chromen kiireellistä työtä varten ja yhtäkkiä sait ‘Valitettavasti Chrome on pysähtynyt’ -virheen. Avasit sen uudelleen ajatellen sen oikeaa toimintaa nyt, mutta turhaan. Kuulostaako tämä tilanne tutulta? Oletko sinäkin samassa ongelmassa? Älä huoli! Keskustelemme tässä artikkelissa, miksi Chromesi kaatuu Androidissa ja mahdollisia ratkaisuja ongelman poistamiseksi. Lue artikkeli huolellisesti ja tiedä, mikä auttaa sinua parhaiten.
- Osa 1: Liian monta välilehteä avattu
- Osa 2: Liikaa muistia käytetty
- Osa 3: Chromen välimuisti täyttyy
- Osa 4: Sulje pois itse verkkosivustoon liittyvä ongelma
- Osa 5: Android-laiteohjelmiston vioittuminen (todennäköisimmin)
- Osa 6: Ongelma tiedostojen lataamisessa Chromesta
- Osa 7: Chromen ja järjestelmän väliset ristiriidat
Osa 1: Liian monta välilehteä avattu
Yksi tärkeimmistä syistä, miksi Chrome kaatuu jatkuvasti, voivat olla useat avatut välilehdet. Jos pidät välilehdet auki, se voi hidastaa Chromen suorituskykyä ja sovellus käyttää RAM-muistia. Tämän seurauksena se ilmeisesti pysähtyy puolivälissä. Siksi suosittelemme, että suljet avatut välilehdet. Kun teet sen, sulje sovellus ja käynnistä se uudelleen.
Osa 2: Liikaa muistia käytetty
Kun Chrome tai mikä tahansa muu sovellus jatkaa toimintaansa taustalla, ongelmia, kuten ‘Valitettavasti Chrome on pysähtynyt’, ilmenee todennäköisesti. Lisäksi avatut sovellukset syövät laitteesi muistia. Siksi seuraavana ratkaisuna ehdotetaan, että Chrome suljetaan pakottamalla lopetus ja sitten sinun on yritettävä käynnistää se uudelleen toimiaksesi. Katso, toimiiko se vai ei edelleenkään Chrome vastaa.
1. Napauta vain Koti-painiketta kahdesti päästäksesi uusimpien sovellusten näyttöön. Huomaa, että painike voi vaihdella näyttöön pääsemiseksi. Tarkista kerran ja siirry sen mukaan.
2. Pyyhkäise nyt vain sovellusta ylös/vasemmalle/oikealle (laitteen mukaan).
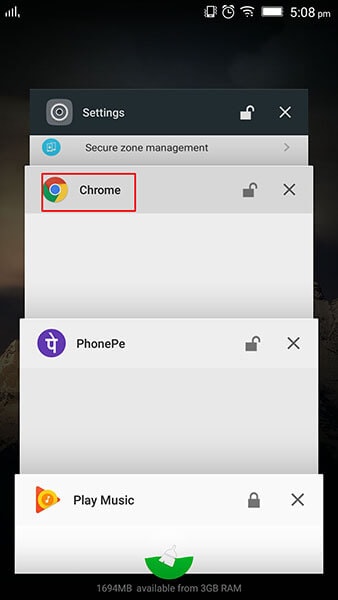
3. Sovellus pakotetaan lopettamaan nyt. Voit sitten käynnistää sen uudelleen tarkistaaksesi, palautuuko tilanne normaaliksi.
Osa 3: Chromen välimuisti täyttyy
Käytettäessä mitä tahansa sovellusta pitkään, niiden väliaikaiset tiedostot kerätään välimuistiin. Ja kun välimuistia ei tyhjennetä, sovellukset voivat jäätyä, kaatua tai hidastaa. Tämä voi myös olla syy siihen, miksi Chrome pysähtyy jatkuvasti. Siksi seuraavat vaiheet osoittavat, kuinka välimuisti tyhjennetään ja Chrome toimii kuten ennen.
1. Avaa ‘Asetukset’ ja siirry kohtaan ‘Sovellukset ja ilmoitukset’.
2. Etsi ‘Chrome’ ja napauta sitä.
3. Siirry kohtaan ‘Tallennus’ ja napsauta ‘Tyhjennä välimuisti’.
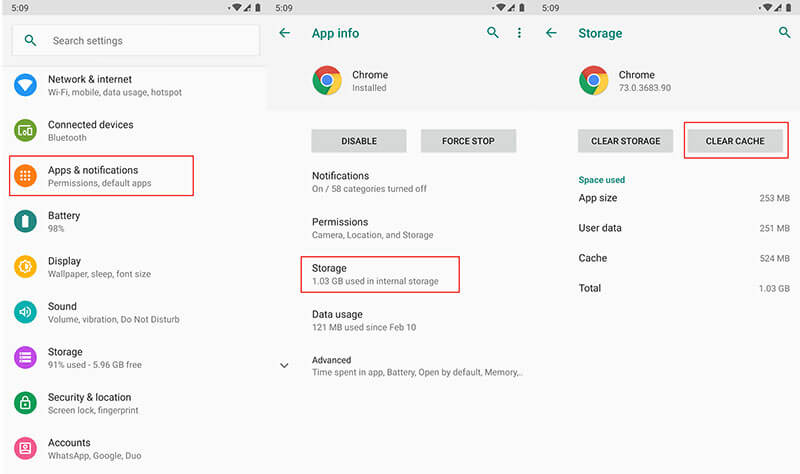
Osa 4: Sulje pois itse verkkosivustoon liittyvä ongelma
Todennäköisesti Chrome ei tue verkkosivustoa, jota yrität käyttää. Epäilemme, onko käyttämäsi verkkosivusto syyllinen ja Chromen tekeminen pysähtyy. Suosittelemme siinä tapauksessa käyttämään toista selainta ja yrittämään päästä sivustolle sieltä. Katso toimiiko tämä vai ei. Jos nyt, seuraa seuraavaa ratkaisua.
Osa 5: Android-laiteohjelmiston vioittuminen
Toinen syy Chromen pysähtymiseen voi olla vioittunut ohjelmisto. Et voi odottaa mitään normaalia, kun laiteohjelmistosi vioittuu ja niin myös Chromen tapauksessa. Jos näin on, varasto-ROM-muistin uudelleen vilkkuminen on suositeltavin ratkaisu. Ja paras, joka voi auttaa sinua tässä, ei ole mikään muu kuin DrFoneTool – Järjestelmän korjaus (Android). Yhdellä napsautuksella se lupaa auttaa käyttäjiä ROM-muistin vilkkumisessa ilman ongelmia. Lue tämän työkalun tarjoamat edut.

DrFoneTool – Järjestelmän korjaus (Android)
Android-korjaustyökalu kaatuneen Chromen korjaamiseen
- Se toimii kuin ammattilainen riippumatta siitä, minkä ongelman kanssa laitteesi on juuttunut.
- Yli 1000 Android-laitetta on yhteensopivia tämän työkalun kanssa.
- Helppokäyttöinen ja korkeampi onnistumisprosentti.
- Tämän käyttämiseen ei tarvita erityistä teknistä osaamista
- Tarjoaa uskomattoman käyttöliittymän, jonka avulla kuka tahansa voi työskennellä.
DrFoneToolin käyttäminen – Järjestelmän korjaus (Android), kun Chrome kaatuu Androidissa
Vaihe 1: Aloita asentamalla työkalu
Aloita sen lataaminen sieltä. Asenna se, kun lataus on valmis ja avaa työkalu. Päänäyttö näyttää joitain välilehtiä. Sinun täytyy painaa ‘Järjestelmän korjaus’ niiden joukossa.

Vaihe 2: Yhdistä Android-laite
Nyt sinun on yhdistettävä laitteesi tietokoneeseen USB-johdolla. Kun laite on yhdistetty onnistuneesti, napsauta ‘Android Repair’ -vaihtoehtoa vasemmasta paneelista.

Vaihe 3: Syötä tiedot
Seuraavassa näytössä sinun on valittava oikea puhelinmerkki, nimimalli ja syötettävä uratiedot. Tarkista kerran vahvistaaksesi ja paina ‘Seuraava’.
Vaihe 4: Lataa laiteohjelmisto
Noudata nyt näytöllä näkyviä vaiheita siirtyäksesi DFU-tilaan. Kun teet tämän, napsauta ‘Seuraava’ ja ohjelma lataa laiteohjelmiston.

Vaihe 5: Korjaa ongelma
Kun laiteohjelmisto on ladattu, huomaat, että ohjelma aloittaa korjausprosessin. Odota, kunnes se on valmis, ja yritä käynnistää Chrome uudelleen, niin pääset varmasti eroon ongelmasta.

Osa 6: Ongelma tiedostojen lataamisessa Chromesta
Kun yritit ladata Internetistä, tiedosto ei latautunut oikein tai se saattaa juuttua ja Chrome kaatuu lopulta. Tällaisissa tapauksissa monta kertaa asennuksen poistaminen ja asentaminen auttaa. Siksi seuraa alla olevia ohjeita poistaaksesi ja asentaaksesi Chrome ja korjataksesi Chrome pysähtyy jatkuvasti
- Siirry kohtaan ‘Asetukset’ ja napauta ‘Sovellukset’.
- Valitse ‘Chrome’ ja napauta ‘Poista päivitykset’.
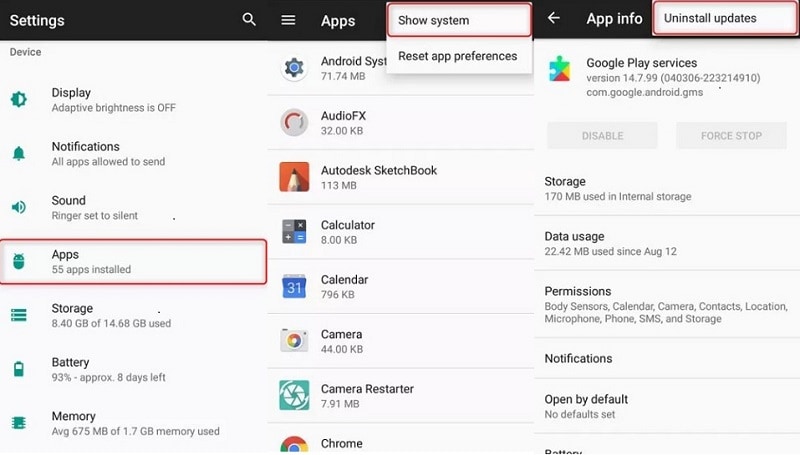
- Nyt sinun on asennettava se uudelleen Play Kaupasta. Napauta Omat sovellukset -osiossa Chromea ja päivitä se.
Osa 7: Chromen ja järjestelmän väliset ristiriidat
Jos näet edelleen ‘Chrome on pysähtynyt’ -ponnahdusikkunan, se saattaa johtua Chromen ja järjestelmän välisestä yhteensopimattomuudesta. Ehkä laitettasi ei ole päivitetty, joten se on ristiriidassa Chrome-sovelluksen kanssa. Joten viimeinen vinkki, jonka haluaisimme sinulle antaa, on päivittää Android-laitteesi. Seuraavat ovat sen vaiheet. Seuraa niitä ja lopeta Chromen kaatuminen Androidissa.
- Siirry kohtaan ‘Asetukset’ ja napauta ‘Järjestelmä’/’Tietoja puhelimesta’/’Tietoja laitteesta’.
- Valitse nyt ‘Ohjelmistopäivitys’/’Järjestelmäpäivitys’ ja laitteesi havaitsee, onko laitteessa päivitystä. Jatka sen mukaisesti.
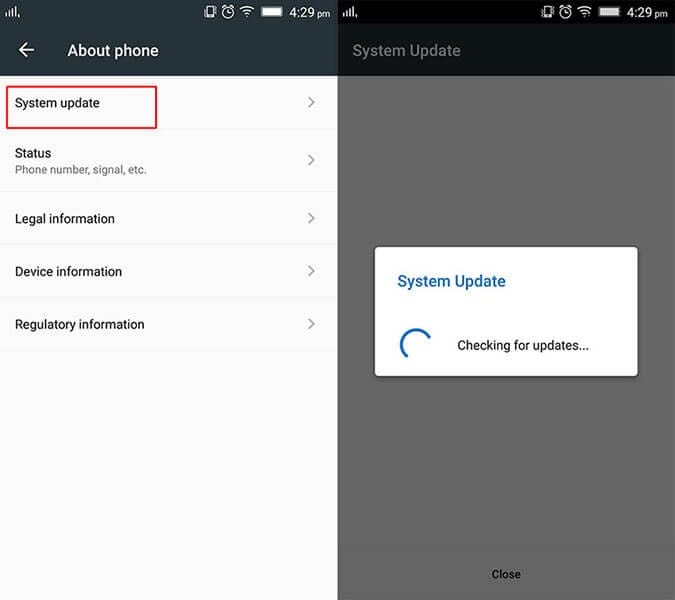
Viimeisimmät artikkelit

