7つの解決策:Chromeのクラッシュを修正するか、Androidで開かない
広く使用されているブラウザのXNUMXつであるため、重要な情報が必要なときはいつでもChromeが役に立ちます。 緊急の作業のためにChromeを起動したところ、突然「残念ながらChromeが停止しました」というエラーが表示されたとします。 あなたは今それが適切に機能することを考えてそれを再開しましたが、役に立たなかった。 この状況はおなじみのように聞こえますか? あなたも同じ問題を抱えていますか? フレットしないでください! この記事では、ChromeがAndroidでクラッシュする理由と、問題を解決するための潜在的な解決策について説明します。 記事を注意深く読み、何が最も役立つかを知ってください。
パート2:使用されるメモリが多すぎる
Chromeやその他のアプリがバックグラウンドで実行され続けると、「残念ながらChromeが停止しました」などの問題が発生する可能性があります。 さらに、開いたアプリはデバイスのメモリを消費します。 したがって、次の解決策として、Chromeを強制終了して閉じることをお勧めします。その後、Chromeを再起動して動作させる必要があります。 それが機能するか、それでもChromeが応答しないかどうかを確認します。
1. ホームボタンを XNUMX 回タップするだけで、最近使用したアプリの画面が表示されます。 画面に到達するボタンが異なる場合があることに注意してください。 一度確認してから行動してください。
2.次に、アプリを上/左/右にスワイプするだけです(デバイスに応じて)。
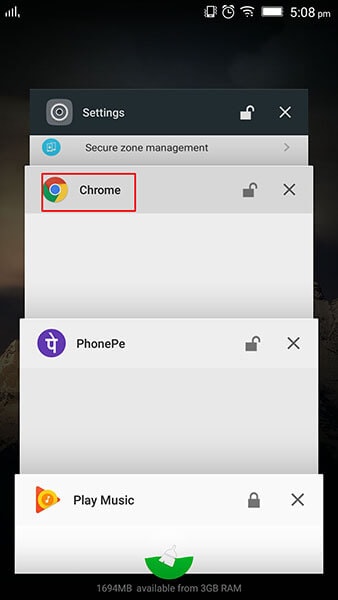
3.アプリは強制終了されます。 その後、もう一度起動して、正常に戻るかどうかを確認できます。
パート 3: Chrome キャッシュ オーバーフロー
アプリを長期間使用している間、それらの一時ファイルはキャッシュの形式で収集されます。 また、キャッシュがクリアされていないと、アプリがフリーズしたり、クラッシュしたり、動作が遅くなったりする可能性があります。 また、これが Chrome が停止し続ける原因である可能性もあります。 したがって、次の手順では、キャッシュをクリアしてChromeを以前と同じように機能させる方法を示します。
1.「設定」を開き、「アプリと通知」に移動します。
2.「Chrome」を探してタップします。
3.「ストレージ」に移動し、「キャッシュのクリア」をクリックします。
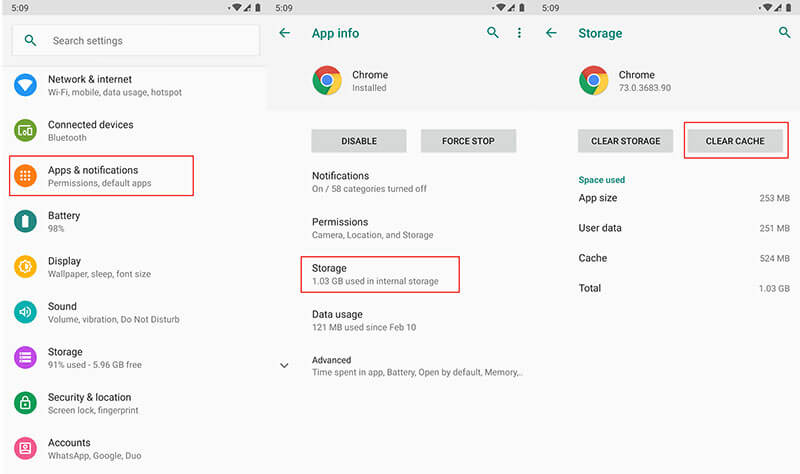
パート5:Androidファームウェアの破損
Chromeが停止したもうXNUMXつの理由は、ソフトウェアが破損している可能性があります。 Chromeの場合など、ファームウェアの破損が発生した場合、正常な動作は期待できません。 この場合、ストックROMの再フラッシュが最も推奨される解決策です。 そして、これであなたを助けることができる最高のものは他にありません DrFoneTool –システム修復(Android)。 ワンクリックで、ユーザーが問題なくROMをフラッシュできるようにすることを誓います。 このツールが提供する利点をお読みください。

DrFoneTool –システム修復(Android)
クラッシュするChromeを修正するAndroid修復ツール
- あなたのデバイスがどんな問題で立ち往生していても、それはプロのように機能します。
- 1000種類以上のAndroidデバイスがこのツールと互換性があります。
- 使いやすく、成功率が高い。
- これを使用するために特別な技術的知識は必要ありません
- 誰もが操作できる素晴らしいインターフェースを提供します。
DrFoneTool の使用方法 – Android で Chrome がクラッシュした場合のシステム修復 (Android)
ステップ1:開始するツールをインストールする
そこからダウンロードを開始します。 ダウンロードが完了したらインストールし、ツールを開きます。 メイン画面にいくつかのタブが表示されます。 あなたはそれらの中で「システム修復」を打つ必要があります。

ステップ2:Androidデバイスを接続する
ここで、USB コードを使用してデバイスをコンピュータに接続する必要があります。 デバイスが正常に接続されたら、左側のパネルから「Androidの修復」オプションをクリックします。

ステップ3:詳細を入力する
次の画面で、適切な電話のブランド、名前のモデルを選択し、キャリアの詳細を入力する必要があります。 一度チェックして確認し、「次へ」をクリックします。
ステップ4:ファームウェアをダウンロードする
次に、画面に表示される手順に従って、DFUモードに入ります。 これを行うとき、「次へ」をクリックすると、プログラムはファームウェアをダウンロードします。

ステップ5:問題を修復する
ファームウェアがダウンロードされると、プログラムによって修復プロセスが開始されることがわかります。 完了するまで待ってからChromeを再起動してみてください。そうすれば、問題は確実に解消されます。

パート6:Chromeからのファイルダウンロードの問題
インターネットからダウンロードしようとしたときに、ファイルが正しくダウンロードされなかったか、ファイルがスタックして、最終的にChromeがクラッシュする可能性があります。 このような場合、多くの場合、アンインストールとインストールが役立ちます。 したがって、以下の手順に従ってChromeをアンインストールしてインストールし、Chromeが停止し続ける問題を修正してください
- 「設定」に移動し、「アプリ」をタップします。
- 「Chrome」を選択し、「アップデートのアンインストール」をタップします。
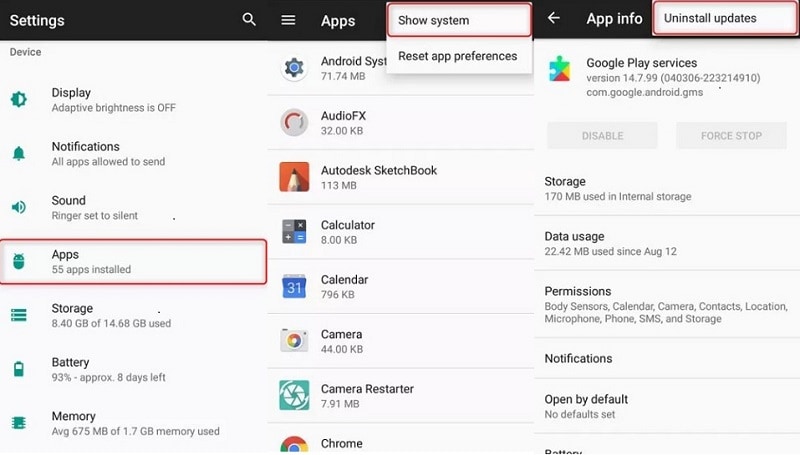
- 次に、Playストアから再インストールする必要があります。 [マイアプリ]セクションで、Chromeをタップして更新します。
パート7:Chromeとシステム間の衝突
それでも「残念ながらChromeが停止しました」というポップアップが表示されますが、これはChromeとシステムの非互換性が原因である可能性があります。 デバイスが更新されていないため、Chromeアプリと競合している可能性があります。 だから、私たちがあなたに与えたい最後のヒントはあなたのAndroidデバイスを更新することです。 そのための手順は次のとおりです。 それらに従って、Androidの問題でChromeがクラッシュするのを止めてください。
- 「設定」に移動し、「システム」/「電話について」/「デバイスについて」をタップします。
- ここで、「ソフトウェアアップデート」/「システムアップデート」を選択すると、デバイスにアップデートが存在するかどうかがデバイスによって検出されます。 それに応じて続行します。
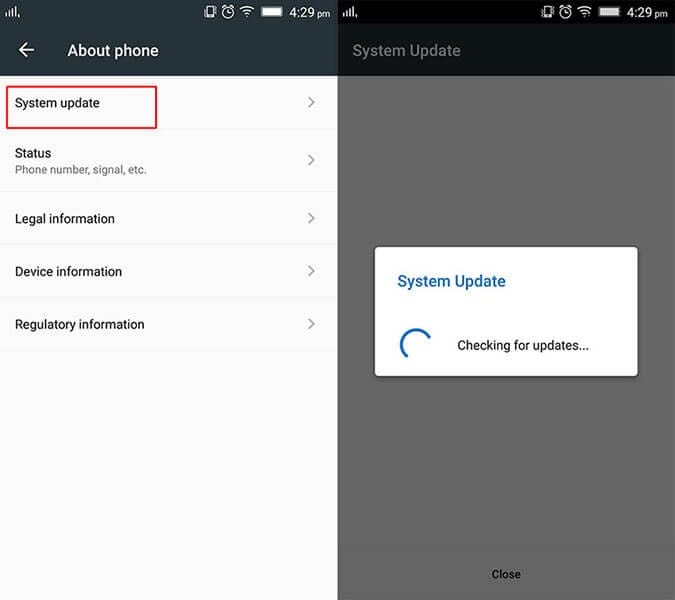
最後の記事

