7 Çözüm: Chrome Kilitlenmelerini Düzeltin veya Android’de Açılmıyor
Yaygın olarak kullanılan tarayıcılardan biri olan Chrome, hayati bilgilere ihtiyacımız olduğunda her zaman kurtarıcımızdır. Chrome’u bazı acil işler için başlattığınızı ve birdenbire ‘Maalesef Chrome durdu’ hatası aldığınızı düşünün. Şimdi düzgün çalıştığını düşünerek yeniden açtın ama boşuna. Bu durum tanıdık geliyor mu? Siz de aynı sorunda mısınız? Üzülme! Bu makalede, Chrome’unuzun neden Android’de kilitlendiğini ve sorunu ortadan kaldırmak için olası çözümleri tartışacağız. Lütfen makaleyi dikkatlice okuyun ve size en iyi neyin yardımcı olduğunu öğrenin.
Bölüm 1: Çok fazla sekme açıldı
Chrome’un çökmeye devam etmesinin ana nedenlerinden biri, birden çok açık sekme olabilir. Sekmeleri açık tutarsanız, Chrome’un performansı yavaşlayabilir ve uygulama RAM kullanır. Sonuç olarak, belli ki yarıda durdurulacak. Bu nedenle açılan sekmeleri kapatmanızı öneririz. Bunu yaptıktan sonra uygulamadan çıkın ve tekrar başlatın.
Bölüm 2: Çok fazla bellek kullanılmış
Chrome veya başka bir uygulama arka planda çalışmaya devam ettiğinde, ‘Maalesef Chrome durdu’ gibi sorunlar ortaya çıkabilir. Ayrıca açılan uygulamalar cihazınızın hafızasını tüketecektir. Bu nedenle, bir sonraki çözüm olarak, Chrome’un zorla kapatılarak kapatılması ve ardından çalışması için tekrar başlatmayı denemeniz önerilir. Çalışıp çalışmadığına bakın veya Chrome hala yanıt vermiyor.
1. En son uygulamalar ekranına gitmek için Ana Ekran düğmesine iki kez dokunun. Düğmenin ekrana ulaşmak için değişebileceğini lütfen unutmayın. Lütfen bir kez kontrol edin ve buna göre hareket edin.
2. Şimdi uygulamayı yukarı/sola/sağa kaydırın (cihaza göre).
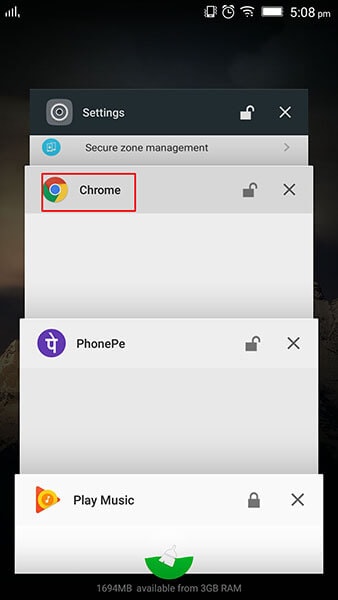
3. Uygulama şimdi zorla kapatılacak. Daha sonra bir şeyin normale dönüp dönmediğini kontrol etmek için tekrar başlatabilirsiniz.
Bölüm 3: Chrome önbelleği taşıyor
Herhangi bir uygulamayı uzun süre kullanırken, bunlar için geçici dosyalar önbellek şeklinde toplanır. Ve önbellek temizlenmediğinde, donma, çökme veya yavaş çalışan uygulamalarla karşılaşılabilir. Chrome’unuzun durmaya devam etmesinin nedeni de bu olabilir. Bu nedenle, aşağıdaki adımlar önbelleği nasıl temizleyeceğinizi ve Chrome’un eskisi gibi çalışmasını nasıl sağlayacağınızı gösterecektir.
1. “Ayarlar”ı açın ve “Uygulamalar ve Bildirimler”e gidin.
2. “Chrome”u bulun ve üzerine dokunun.
3. “Depolama”ya gidin ve “Önbelleği Temizle”ye tıklayın.
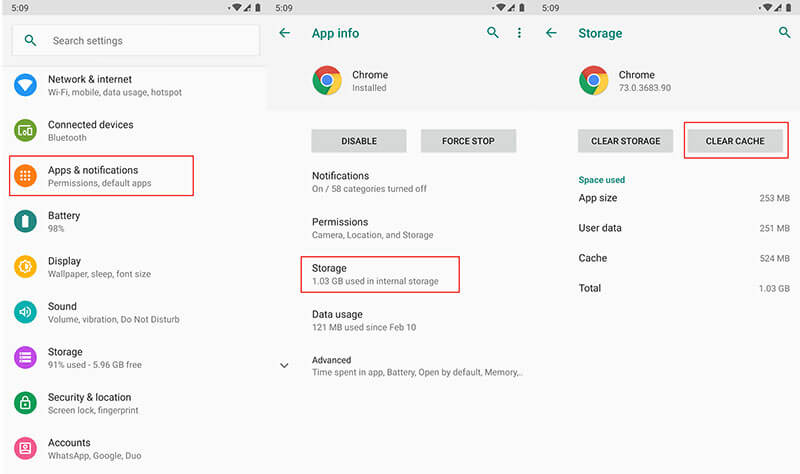
4. Bölüm: Web sitesinin sorununu hariç tutun
Büyük olasılıkla Chrome, erişmeye çalıştığınız web sitesini destekleyemez. Kullanmakta olduğunuz belirli web sitesinin suçlu olup olmadığından ve Chrome’un durmaya devam ettiğinden şüpheliyiz. Böyle bir durumda başka bir tarayıcı kullanmanızı ve oradan siteye erişmeyi denemenizi tavsiye ederiz. Bunun işe yarayıp yaramadığına bakın. Şimdi ise, lütfen bir sonraki çözümü takip edin.
Bölüm 5: Android ürün yazılımı bozulması
Chrome’unuzun durmasının bir başka nedeni de bozuk yazılım olabilir. Firmware bozulmanız meydana geldiğinde normal bir şey bekleyemezsiniz ve Chrome söz konusu olduğunda. Bu durumda, stok ROM’un yeniden yanıp sönmesi en çok önerilen çözümdür. Ve bu konuda size yardımcı olabilecek en iyi şey, DrFoneTool – Sistem Onarımı (Android). Tek bir tıklamayla, kullanıcıların ROM’u herhangi bir komplikasyon olmadan flash etmelerine yardımcı olmayı taahhüt eder. Bu aracın sunduğu avantajları okuyun.

DrFoneTool – Sistem Onarımı (Android)
Kilitlenen Chrome’u düzeltmek için Android onarım aracı
- Cihazınızın takıldığı sorun ne olursa olsun bir profesyonel gibi çalışır.
- 1000’den fazla Android cihaz türü bu araçla uyumludur.
- Kullanımı kolaydır ve daha yüksek başarı oranına sahiptir.
- Bunu kullanmak için herhangi bir özel teknik bilgiye gerek yok
- Herkesin çalışabileceği inanılmaz bir arayüz sunar.
DrFoneTool Nasıl Kullanılır – Chrome Android’de kilitlendiğinde Sistem Onarımı (Android)
1. Adım: Başlamak için Aracı Kurun
Oradan indirmeye başlayın. İndirme işlemi tamamlandıktan sonra kurun ve aracı açın. Ana ekran size bazı sekmeler gösterecektir. Bunlar arasında “Sistem Onarımı” na tıklamanız gerekiyor.

2. Adım: Android Cihazı Bağlayın
Şimdi, cihazınızı USB kablosu kullanarak bilgisayara bağlamanız gerekiyor. Cihaz başarıyla bağlandığında sol panelden “Android Repair” seçeneğine tıklayın.

3. Adım: Ayrıntıları Girin
Aşağıdaki ekranda doğru telefon markasını, isim modelini seçmeniz ve kariyer detaylarını girmeniz gerekiyor. Onaylamak için bir kez kontrol edin ve “İleri”ye basın.
4. Adım: Bellenimi İndirin
Şimdi, DFU moduna girmek için ekranda görüntülenen adımları izleyin. Bunu yaptığınızda, “İleri” ye tıklayın ve program ürün yazılımını indirecektir.

Adım 5: Sorunu Onarın
Firmware indirildikten sonra, onarım işleminin program tarafından başlayacağını fark edeceksiniz. Tamamlanana kadar bekleyin ve Chrome’u yeniden başlatmayı deneyin; kesinlikle sorundan kurtulacaksınız.

Bölüm 6: Chrome’dan Dosya İndirme sorunu
İnternetten indirmeye çalışırken dosya düzgün indirilmedi veya takılıyor ve sonunda Chrome kilitleniyor. Bu gibi durumlarda, çoğu zaman kaldırma ve yükleme yardımcı olur. Bu nedenle, Chrome’u kaldırıp yüklemek ve Chrome’u düzeltmeye devam etmek için aşağıdaki adımları izleyin
- “Ayarlar” a gidin ve “Uygulamalar” üzerine dokunun.
- ‘Chrome’u seçin ve ‘Güncellemeleri Kaldır’a dokunun.
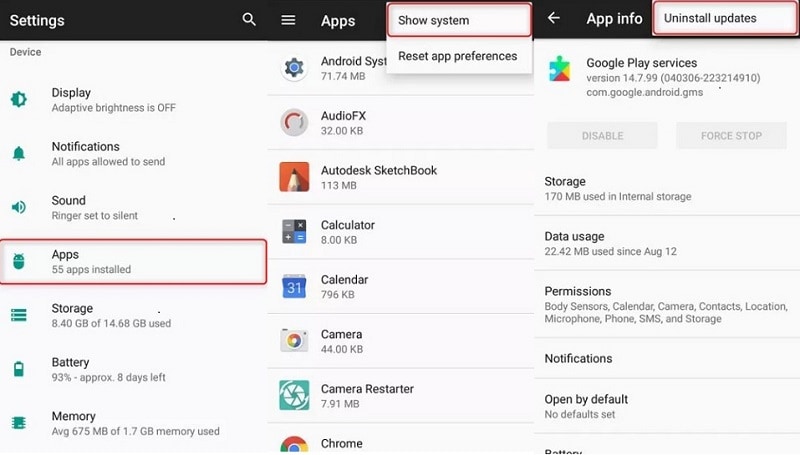
- Şimdi, Play Store’dan yeniden yüklemeniz gerekiyor. “Uygulamalarım” bölümünden Chrome’a dokunun ve güncelleyin.
7. Bölüm: Chrome ve sistem arasındaki çatışmalar
Hâlâ ‘Maalesef Chrome durdu’ açılır penceresini alıyorsunuz, bunun nedeni Chrome ile sistem arasındaki uyumsuzluk olabilir. Cihazınız güncellenmemiş olabilir ve bu nedenle Chrome uygulamasıyla çelişiyor. Bu nedenle, size vermek istediğimiz son ipucu, Android cihazınızı güncellemenizdir. Bunun için adımlar aşağıdadır. Onları takip edin ve Chrome’un Android sorununda çökmesini durdurun.
- “Ayarlar”a gidin ve “Sistem”/”Telefon Hakkında”/”Cihaz Hakkında”ya dokunun.
- Şimdi, “Yazılım Güncellemesi”/”Sistem Güncellemesi”ni seçin ve cihazınız, cihazınızda herhangi bir güncelleme olup olmadığını algılayacaktır. Bir şeye göre hareket etmek, adım atmak.
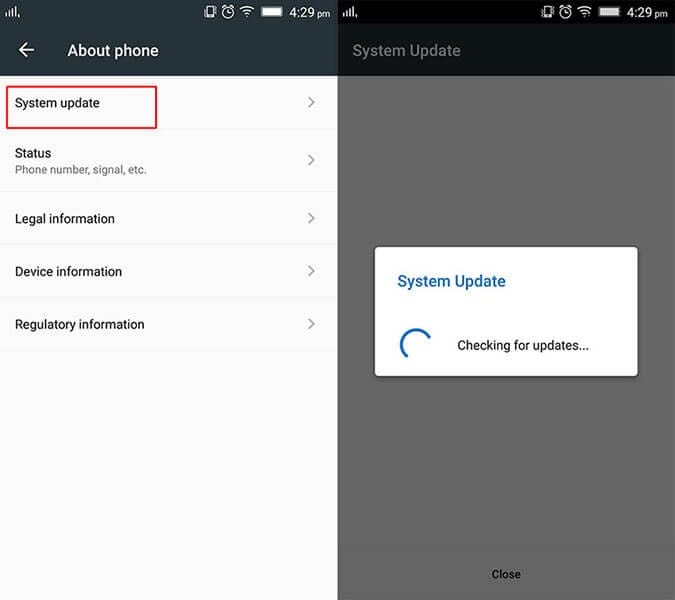
En son makaleler

