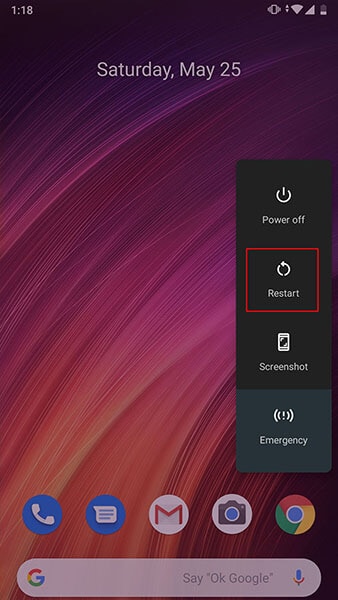8 soluzioni: risolvi l’arresto anomalo dell’app YouTube su Android
YouTube può essere considerato tra le app ampiamente utilizzate dagli utenti. E vedere l’errore ‘Purtroppo YouTube si è fermato’ sullo schermo del display di Android è una cosa che non puoi sopportare. I motivi possono essere molteplici per cui YouTube non funziona o continua a bloccarsi. Ad esempio, un’app obsoleta, un sistema operativo non aggiornato, spazio di archiviazione insufficiente o cache danneggiata. Indipendentemente da ciò che ha provocato il problema sul tuo dispositivo, abbiamo soluzioni per questo. Si prega di leggere e seguire questo articolo per risolvere il problema.
Riavvia l’app
I problemi come YouTube che continua a bloccarsi spesso scompaiono semplicemente chiudendo e riavviando l’app. Questo è utile per dare un nuovo inizio all’app e il riavvio riporterà il tuo dispositivo alla normalità. Quindi, la prima soluzione che vorremmo consigliare è riavviare l’app. Segui i passaggi per farlo.
- Vai su ‘Impostazioni’ e tocca ‘App e notifiche’ o ‘Applicazione’.
- Scegli ‘YouTube’ dall’elenco delle app e aprilo.
- Tocca ‘Chiusura forzata’ o ‘Arresto forzato’.
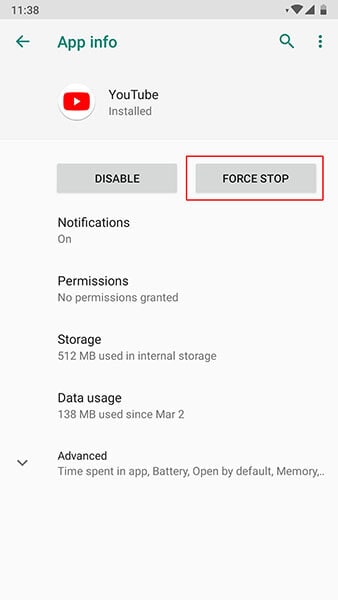
- Ora puoi riavviare il dispositivo e quindi avviare nuovamente l’app. Controlla se funziona o meno.
Usa una VPN
Esiste la possibilità che YouTube sia vietato nella tua regione. Il divieto di alcune app viene eseguito per alcuni motivi di sicurezza. E quindi, è necessario verificare se questo è fatto nella tua zona o meno. Se sì, allora non dovremmo menzionare il motivo per cui YouTube non funziona su Android. In tal caso, utilizza una VPN per accedere a YouTube.
Svuota la cache di YouTube
Quando i file della cache archiviati iniziano a subire un arresto anomalo, è probabile che vengano visualizzati errori del tipo ‘Purtroppo YouTube si è fermato’. E quindi, se il metodo sopra non ha funzionato, prova questo per risolvere il problema. Svuoteremo la cache di YouTube per farlo funzionare senza intoppi.
- Vai su ‘Impostazioni’ e tocca ‘App e notifiche’/’Applicazioni’.
- Ora scegli ‘YouTube’ dall’elenco delle app.
- Apri ‘Archiviazione’ e fai clic su ‘Cancella cache’.
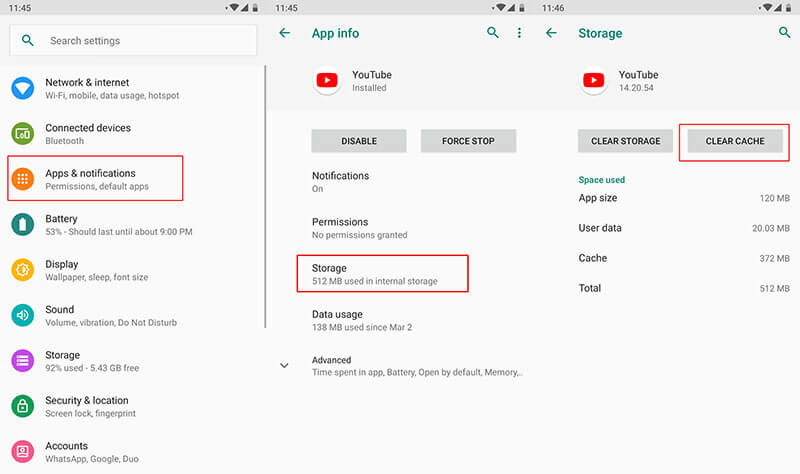
Reinstalla YouTube dal Play Store
Se YouTube continua a bloccarsi, assicurati di disinstallarlo e reinstallarlo dal Play Store. In questo modo l’app verrà aggiornata, rimuoverà i problemi e, di conseguenza, la renderà normale. Ecco i passaggi per farlo.
- Innanzitutto, disinstallalo da ‘Impostazioni’> ‘App’> ‘YouTube’> ‘Disinstalla’.
- Ora vai su ‘Play Store’ e cerca ‘YouTube’. Tocca ‘Installa’.
Ripristina le impostazioni di rete
Le app eseguite su Internet potrebbero iniziare a bloccarsi a causa di problemi di connettività. Pertanto, il ripristino delle impostazioni di rete una volta può funzionare come un ottimo rimedio da seguire quando YouTube si è interrotto sul tuo dispositivo Android. Questo rimuoverà tutte le impostazioni di rete come le password Wi-Fi ecc.
- Tocca ‘Impostazioni’ seguito da ‘Backup e ripristino’.
- Cerca ‘Ripristina impostazioni di rete’.

Nota: In alcuni telefoni, potresti trovare l’opzione in ‘Sistema’ > ‘Avanzate’ > ‘Ripristina’.
Re-flash la ROM stock di Android con un clic
Ci sono momenti in cui un sistema danneggiato ti dà tali errori. E quindi, dovresti provare a eseguire nuovamente il flashing della ROM di serie sul tuo dispositivo Android. Prima di chiederti come vorremmo introdurre uno strumento altamente raccomandato per questo. È DrFoneTool – Riparazione del sistema (Android). Ha la capacità di eseguire il flashing della ROM di serie con un solo clic. Quindi, quando il tuo YouTube non risponde a causa di un sistema danneggiato, utilizza questo strumento per risolverlo. I vantaggi associati a questo strumento sono i seguenti.

DrFoneTool – Riparazione del sistema (Android)
Strumento di riparazione Android per eseguire il flashing della ROM stock di Android
- Facile da usare e risolve rapidamente i problemi
- Ha la capacità di riparare qualsiasi problema del sistema Android
- Sono supportati oltre 1000 modelli Android
- Non richiede conoscenze tecniche speciali per l’uso
- Tasso di successo più alto con risultati promettenti
Passaggio 1: avvia lo strumento
Inizia visitando il sito Web sul tuo PC e scaricando il toolkit DrFoneTool. Installa e apri lo strumento. Ora, dalla schermata principale, scegli ‘Riparazione del sistema’.

Passaggio 2: collega il dispositivo
Con l’aiuto del cavo USB, collega il tuo dispositivo al computer. Fai clic su ‘Riparazione Android’ ora dal pannello di sinistra.

Passaggio 3: immettere le informazioni
Ora, come passaggio successivo, devi assicurarti dei dettagli del tuo dispositivo. Inserisci il nome e la marca del telefono. Devono essere aggiunti anche il paese, la regione e la carriera. Premi su ‘Avanti’ una volta terminato.

Passaggio 4: scarica il firmware
Ora, segui le istruzioni fornite sullo schermo in base al tuo dispositivo. Fare clic su ‘Avanti’ e il programma inizierà a scaricare il firmware.

Passaggio 5: riparare il problema
Infine, quando il firmware viene scaricato, il sistema inizierà a essere riparato da solo. È necessario attendere fino a quando non si viene informati del completamento del processo.

Ripristina le impostazioni di fabbrica di questo dispositivo
Quando nulla funziona, l’ultima risorsa che puoi utilizzare è ripristinare il dispositivo allo stato di fabbrica. In questo modo rimuoverai qualsiasi tipo di bug in conflitto e altre cose. Tuttavia, questo rimuoverà i dati dal tuo dispositivo. Quindi assicurati di eseguire il backup di tutto prima di utilizzare questo metodo. I passaggi sono:
- Apri ‘Impostazioni’ e tocca ‘Backup e ripristino’.
- Vai su ‘Ripristino dati di fabbrica’ e tocca ‘Ripristina telefono’
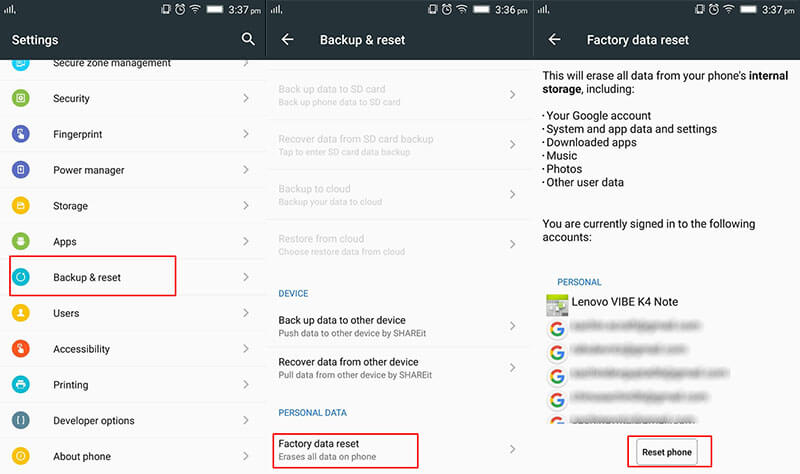
ultimi articoli