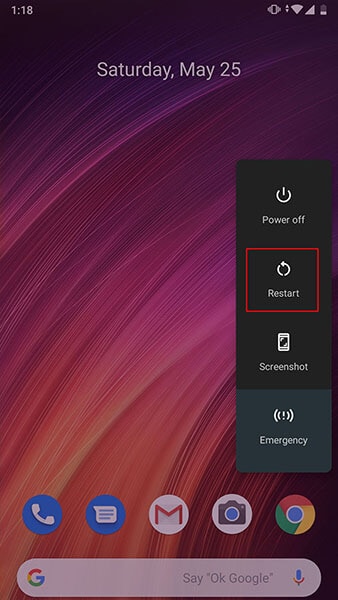8 løsninger: Løs YouTube App Crashing på Android
YouTube kan betraktes som blant appene som er mye brukt av brukere. Og å se feilmeldingen ‘Dessverre har YouTube stoppet’ på Android-skjermen er en ting du ikke tåler. Årsakene kan være flere til hvorfor YouTube ikke fungerer, eller det fortsetter å krasje. For eksempel en utdatert app, ikke oppdatert OS, lite lagringsplass eller ødelagt cache. Uansett hva som har utløst problemet på enheten din, har vi løsninger for det. Les og følg denne artikkelen for å få løst problemet.
Start appen på nytt
Problemene som YouTube fortsetter å krasje blir ofte forsvunnet ved å bare avslutte og starte appen på nytt. Dette er nyttig for å gi en ny start på appen, og omstart vil bringe enheten tilbake til det normale. Derfor er den første løsningen vi vil anbefale å starte appen på nytt. Følg trinnene for å gjøre dette.
- Gå til ‘Innstillinger’ og trykk på ‘Apper og varsler’ eller ‘Applikasjon’.
- Velg ‘YouTube’ fra listen over apper og åpne den.
- Trykk på ‘Force Close’ eller ‘Force Stop’.
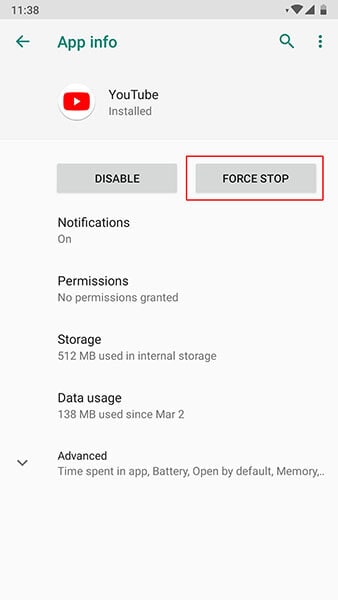
- Du kan nå starte enheten på nytt og deretter starte appen på nytt. Sjekk om dette fungerer eller ikke.
Bruk en VPN
Det er en mulighet for at YouTube er forbudt i din region. Å utestenge noen apper er gjort av sikkerhetsgrunner. Og derfor må du sjekke om dette er gjort i ditt område eller ikke. Hvis ja, bør vi ikke nevne årsaken til at YouTube ikke fungerer på Android. I slike tilfeller, bruk en VPN for å få tilgang til YouTube.
Tøm bufferen til YouTube
Når de lagrede hurtigbufferfilene begynner å krasje, er det sannsynlig at feilene ‘Dessverre har YouTube stoppet’ vises. Og derfor, hvis metoden ovenfor ikke fungerte, prøv denne for å få problemet løst. Vi skal tømme cachen til YouTube for å få den til å fungere problemfritt.
- Gå til ‘Innstillinger’ og trykk på ‘Apper og varsler’/’Programmer’.
- Nå velger du ‘YouTube’ fra listen over apper.
- Åpne ‘Storage’ og klikk på ‘Clear Cache’.
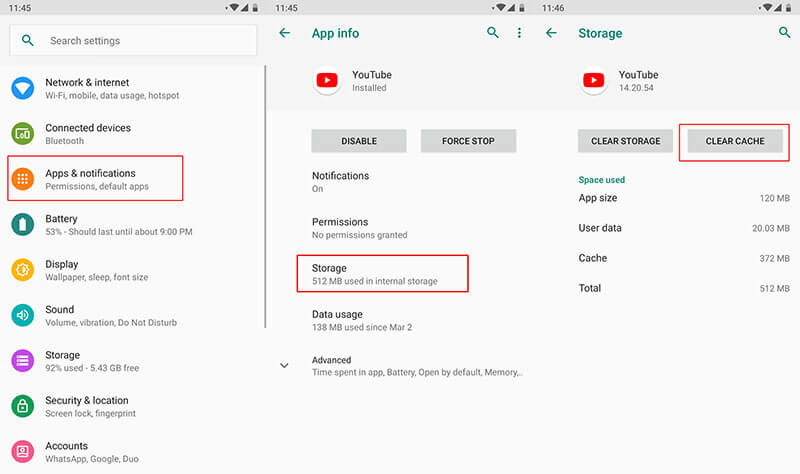
Installer YouTube på nytt fra Play Butikk
Hvis YouTube fortsetter å krasje, sørg for å avinstallere og installere det på nytt fra Play Butikk. Hvis du gjør dette, vil appen bli oppdatert, fjerne feilene og gjøre den normal som et resultat. Her er fremgangsmåten for det.
- Først avinstallerer du den ved å bruke «Innstillinger» > «Apper» > «YouTube» > «Avinstaller».
- Gå nå til ‘Play Store’ og søk ‘YouTube’. Trykk på ‘Installer’.
Tilbakestill nettverksinnstillinger
Appene som kjører på internett kan begynne å krasje på grunn av tilkoblingsproblemer. Derfor kan tilbakestilling av nettverksinnstillingene én gang fungere som et godt middel å følge når YouTube har stoppet på Android-enheten din. Dette vil fjerne alle nettverksinnstillingene dine som Wi-Fi-passord osv.
- Trykk på ‘Innstillinger’ etterfulgt av ‘Sikkerhetskopiering og tilbakestilling’.
- Se etter ‘Tilbakestill nettverksinnstillinger’.

OBS: På noen telefoner kan du finne alternativet i «System» > «Avansert» > «Tilbakestill».
Flash lager-ROM-en til Android på nytt med ett klikk
Det er tider når et ødelagt system gir deg slike feil. Og derfor bør du prøve å flashe lager-ROM-en på nytt på Android-enheten din. Før du lurer på hvordan vi ønsker å introdusere et sterkt anbefalt verktøy for dette. Det er DrFoneTool – System Repair (Android). Den har ferdighetene til å flashe lager-ROM med bare et klikk. Så når YouTube ikke svarer på grunn av et ødelagt system, bruk dette verktøyet for å få det løst. Fordelene forbundet med dette verktøyet er som følger.

DrFoneTool – Systemreparasjon (Android)
Android-reparasjonsverktøy for å flashe lager-ROM-en til Android
- Enkel å bruke og løser problemene raskt
- Har evnen til å reparere alle Android-systemproblemer
- 1000+ Android-modeller støttes
- Det krever ingen spesiell teknisk kunnskap å bruke
- Høyere suksessrate med lovende resultater
Trinn 1: Start verktøyet
Begynn med å besøke nettstedet på din PC og laste ned DrFoneTool-verktøysettet. Installer og åpne verktøyet. Nå, fra hovedskjermen, velg ‘System Reparasjon’.

Trinn 2: Koble til enheten
Koble enheten til datamaskinen ved hjelp av USB-ledningen. Klikk på ‘Android Repair’ nå fra venstre panel.

Trinn 3: Angi informasjon
Nå, som neste trinn, må du sørge for detaljene til enheten din. Vennligst skriv inn navn og merke på telefonen. Land, region og karriere skal også legges til. Trykk på ‘Neste’ når du er ferdig.

Trinn 4: Last ned fastvare
Følg nå instruksjonene gitt på skjermen i henhold til enheten din. Klikk på ‘Neste’ og programmet vil begynne å laste ned fastvaren.

Trinn 5: Reparer problemet
Til slutt, når fastvaren er lastet ned, vil systemet begynne å bli reparert av seg selv. Du må vente til du er informert om fullføringen av prosessen.

Tilbakestill fabrikkinnstillingene for denne enheten
Når ingenting fungerer, er den siste utveien du kan gå med å tilbakestille enheten til fabrikktilstand. Å gjøre dette vil fjerne alle slags motstridende feil og andre ting. Dette vil imidlertid fjerne dataene fra enheten din. Så sørg for å sikkerhetskopiere alt før du går med denne metoden. Fremgangsmåten er:
- Åpne ‘Innstillinger’ og trykk på ‘Sikkerhetskopiering og tilbakestill’.
- Gå til ‘Tilbakestill fabrikkdata’ og trykk på ‘Tilbakestill telefon’
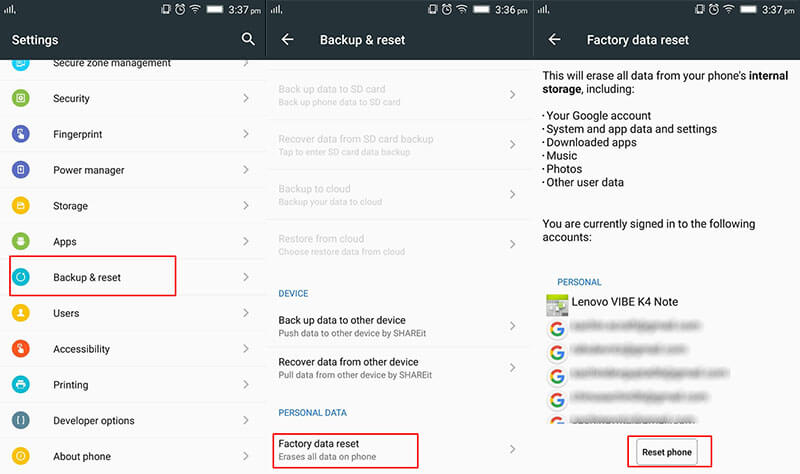
Siste artikler