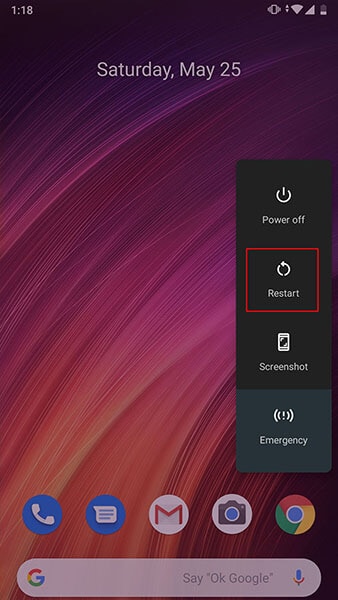8 Ratkaisua: Ratkaise YouTube-sovelluksen kaatuminen Androidissa
YouTubea voidaan pitää käyttäjien laajasti käyttämien sovellusten joukossa. Ja ‘Valitettavasti YouTube on pysähtynyt’ -virheen näkeminen Android-näytöllä on asia, jota et voi sietää. Syitä siihen, miksi YouTube ei toimi tai se kaatuu jatkuvasti, voi olla useita. Esimerkiksi vanhentunut sovellus, ei päivitetty käyttöjärjestelmä, vähän tallennustilaa tai vioittunut välimuisti. Riippumatta siitä, mikä on aiheuttanut ongelman laitteessasi, meillä on ratkaisuja siihen. Lue tämä artikkeli ja noudata sitä ratkaistaksesi ongelman.
Käynnistä sovellus uudelleen
Ongelmat, kuten YouTube kaatuu jatkuvasti, häviävät usein vain sulkemalla ja käynnistämällä sovellus uudelleen. Tämä auttaa sovelluksen käynnistämisessä uudelleen, ja uudelleenkäynnistys palauttaa laitteesi normaaliksi. Siksi ensimmäinen ratkaisu, jota suosittelemme, on käynnistää sovellus uudelleen. Tee tämä ohjeiden mukaan.
- Siirry kohtaan ‘Asetukset’ ja napauta ‘Sovellukset ja ilmoitukset’ tai ‘Sovellus’.
- Valitse sovellusluettelosta ‘YouTube’ ja avaa se.
- Napauta ‘Pakota sulkeminen’ tai ‘Pakota pysäytys’.
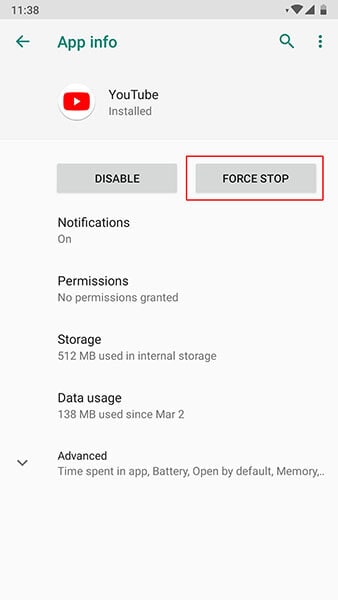
- Voit nyt käynnistää laitteesi uudelleen ja käynnistää sovelluksen uudelleen. Tarkista toimiiko tämä vai ei.
Käytä VPN: ää
On mahdollista, että YouTube on kielletty alueellasi. Joidenkin sovellusten estäminen tehdään joistakin turvallisuussyistä. Ja siksi sinun on tarkistettava, tehdäänkö tämä alueellasi vai ei. Jos kyllä, meidän ei pitäisi mainita syytä, miksi YouTube ei toimi Androidissa. Käytä siinä tapauksessa VPN:ää päästäksesi YouTubeen.
Tyhjennä YouTuben välimuisti
Kun tallennetut välimuistitiedostot alkavat kaatua, ‘Valitettavasti YouTube on pysähtynyt’ -tyyppisiä virheitä tulee todennäköisesti näkyviin. Ja siksi, jos yllä oleva menetelmä ei toimi, kokeile tätä ongelman ratkaisemiseksi. Tyhjennämme YouTuben välimuistin, jotta se toimii sujuvasti.
- Siirry kohtaan ‘Asetukset’ ja napauta ‘Sovellukset ja ilmoitukset’/’Sovellukset’.
- Valitse nyt ‘YouTube’ sovellusluettelosta.
- Avaa ‘Tallennus’ ja napsauta ‘Tyhjennä välimuisti’.
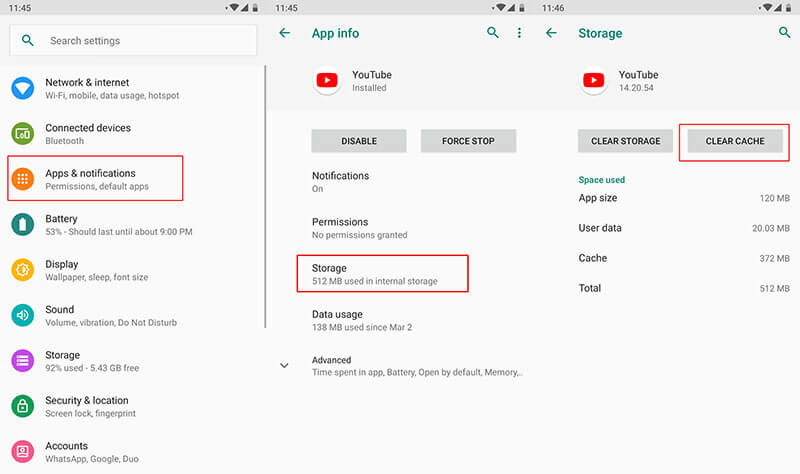
Asenna YouTube uudelleen Play Kaupasta
Jos YouTube kaatuu jatkuvasti, poista se ja asenna se uudelleen Play Kaupasta. Tämän tekeminen saa sovelluksen päivittymään, poistaa virheet ja tekee siitä normaalin. Tässä on sen vaiheet.
- Ensinnäkin, poista se valitsemalla ‘Asetukset’ > ‘Sovellukset’ > ‘YouTube’ > ‘Poista asennus’.
- Siirry nyt ‘Play Kauppaan’ ja etsi ‘YouTube’. Napauta ‘Asenna’.
Nollaa verkkoasetukset
Internetissä toimivat sovellukset saattavat alkaa kaatua yhteysongelmien vuoksi. Siksi verkkoasetusten palauttaminen kerran voi toimia loistavana ratkaisuna, kun YouTube on pysähtynyt Android-laitteessasi. Tämä poistaa kaikki verkkoasetukset, kuten Wi-Fi-salasanat jne.
- Napauta ‘Asetukset’ ja sitten ‘Varmuuskopioi ja nollaa’.
- Etsi ‘Palauta verkkoasetukset’.

Huomautus: Joissakin puhelimissa voit löytää vaihtoehdon kohdasta ‘Järjestelmä’ > ‘Lisäasetukset’ > ‘Palauta’.
Päivitä Androidin varastossa oleva ROM yhdellä napsautuksella
Joskus vioittunut järjestelmä antaa sinulle tällaisia virheitä. Siksi sinun tulee yrittää päivittää Android-laitteen ROM-muisti. Ennen kuin mietit, kuinka haluaisimme esitellä erittäin suositellun työkalun tätä varten. Se on DrFoneTool – System Repair (Android). Sillä on kyky flash-ROM-muistiin yhdellä napsautuksella. Joten jos YouTube ei vastaa vioittuneen järjestelmän vuoksi, käytä tätä työkalua ongelman ratkaisemiseksi. Tähän työkaluun liittyvät edut ovat seuraavat.

DrFoneTool – Järjestelmän korjaus (Android)
Android-korjaustyökalu Androidin varastossa olevan ROM-muistin päivittämiseen
- Helppokäyttöinen ja korjaa ongelmat nopeasti
- Pystyy korjaamaan kaikki Android-järjestelmäongelmat
- Yli 1000 Android-mallia tuetaan
- Ei vaadi erityistä teknistä osaamista käyttää
- Korkeampi onnistumisprosentti lupaavilla tuloksilla
Vaihe 1: Käynnistä työkalu
Aloita vierailemalla verkkosivustolla tietokoneellasi ja lataamalla DrFoneTool-työkalusarja. Asenna ja avaa työkalu. Valitse nyt päänäytöstä ‘Järjestelmän korjaus’.

Vaihe 2: Yhdistä laite
Yhdistä laitteesi tietokoneeseen USB-johdon avulla. Napsauta nyt ‘Android Repair’ vasemmasta paneelista.

Vaihe 3: Anna tiedot
Seuraavana vaiheena sinun on varmistettava laitteesi tiedot. Anna puhelimen nimi ja merkki. Maa, alue ja ura on myös lisättävä. Paina ‘Seuraava’, kun olet valmis.

Vaihe 4: Lataa laiteohjelmisto
Noudata nyt näytöllä olevia ohjeita laitteesi mukaan. Napsauta ‘Seuraava’ ja ohjelma alkaa ladata laiteohjelmistoa.

Vaihe 5: Korjaa ongelma
Lopuksi, kun laiteohjelmisto on ladattu, järjestelmää alkaa korjata itsestään. Sinun on odotettava, kunnes saat tiedon prosessin valmistumisesta.

Palauta tämän laitteen tehdasasetukset
Kun mikään ei toimi, viimeinen keino on palauttaa laite tehdastilaan. Tämä poistaa kaikenlaiset ristiriitaiset virheet ja muut asiat. Tämä kuitenkin poistaa tiedot laitteestasi. Muista siis varmuuskopioida kaikki ennen tämän menetelmän käyttämistä. Vaiheet ovat:
- Avaa ‘Asetukset’ ja napauta ‘Varmuuskopioi ja nollaa’.
- Siirry kohtaan ‘Tehdasasetusten palautus’ ja napauta ‘Palauta puhelin’
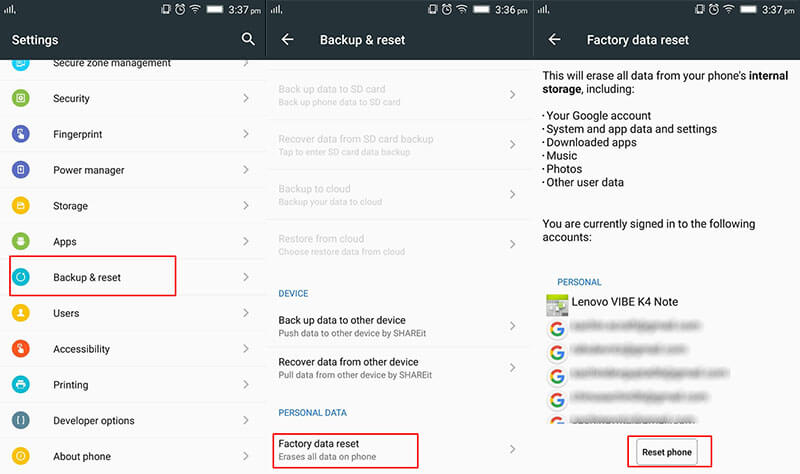
Viimeisimmät artikkelit