Rozwiązania 7: napraw awarie Chrome lub nie otwierają się na Androidzie
Będąc jedną z powszechnie używanych przeglądarek, Chrome jest zawsze naszym ratunkiem, gdy potrzebujemy ważnych informacji. Wyobraź sobie, że uruchomiłeś Chrome do pilnej pracy i nagle pojawił się błąd „Niestety Chrome się zatrzymał”. Otworzyłeś go ponownie, myśląc o jego prawidłowym działaniu teraz, ale bezskutecznie. Czy ta sytuacja brzmi znajomo? Czy ty też masz ten sam problem? Nie denerwować! W tym artykule omówimy przyczyny awarii Chrome na Androidzie i potencjalne rozwiązania problemu. Przeczytaj uważnie artykuł i dowiedz się, co najlepiej Ci pomaga.
- Część 1: Zbyt wiele otwartych kart
- Część 2: Zużyto zbyt dużo pamięci
- Część 3: Przepełnienie pamięci podręcznej Chrome
- Część 4: Wyklucz kwestię samej strony internetowej
- Część 5: Uszkodzenie oprogramowania układowego Androida (najprawdopodobniej)
- Część 6: Problem z pobieraniem plików z Chrome
- Część 7: Starcia między Chrome a systemem
Część 1: Zbyt wiele otwartych kart
Jednym z głównych powodów awarii Chrome może być wiele otwartych kart. Jeśli będziesz nadal otwierać karty, może to spowolnić działanie Chrome, a aplikacja będzie używać pamięci RAM. W rezultacie zostanie oczywiście zatrzymany w połowie. Dlatego sugerujemy zamknięcie otwartych kart. A kiedy to zrobisz, zamknij aplikację, a następnie uruchom ją ponownie.
Część 2: Zużyto zbyt dużo pamięci
Gdy Chrome lub jakakolwiek inna aplikacja nadal działa w tle, prawdopodobnie wystąpią problemy typu „Niestety Chrome się zatrzymał”. Co więcej, otwarte aplikacje pożerają pamięć Twojego urządzenia. Dlatego jako następne rozwiązanie sugeruje się, aby Chrome został zamknięty przez wymuszenie, a następnie musisz spróbować go ponownie uruchomić, aby działał. Sprawdź, czy działa, czy nadal Chrome nie odpowiada.
1. Wystarczy dwukrotnie dotknąć przycisku Home, aby przejść do ekranu ostatnich aplikacji. Należy pamiętać, że przycisk może się różnić w zależności od ekranu. Sprawdź raz i odpowiednio się przesuń.
2. Teraz po prostu przesuń aplikację w górę / w lewo / w prawo (w zależności od urządzenia).
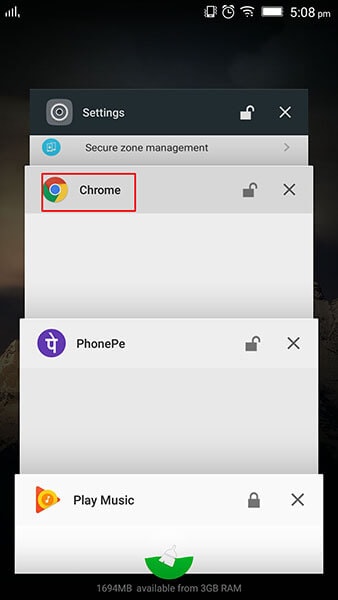
3. Aplikacja zostanie teraz wymuszona. Następnie możesz uruchomić go ponownie, aby sprawdzić, czy wszystko wróci do normy.
Część 3: Przepełnienie pamięci podręcznej Chrome
Podczas korzystania z dowolnej aplikacji przez długi czas pliki tymczasowe dla nich są gromadzone w postaci pamięci podręcznej. A gdy pamięć podręczna nie zostanie wyczyszczona, można napotkać zawieszające się, zawieszające się lub powolne aplikacje. Może to być również przyczyną zatrzymania Chrome. Dlatego poniższe kroki pokażą Ci, jak wyczyścić pamięć podręczną i sprawić, by Chrome działał jak poprzednio.
1. Otwórz „Ustawienia” i przejdź do „Aplikacje i powiadomienia”.
2. Poszukaj „Chrome” i dotknij go.
3. Przejdź do „Pamięć” i kliknij „Wyczyść pamięć podręczną”.
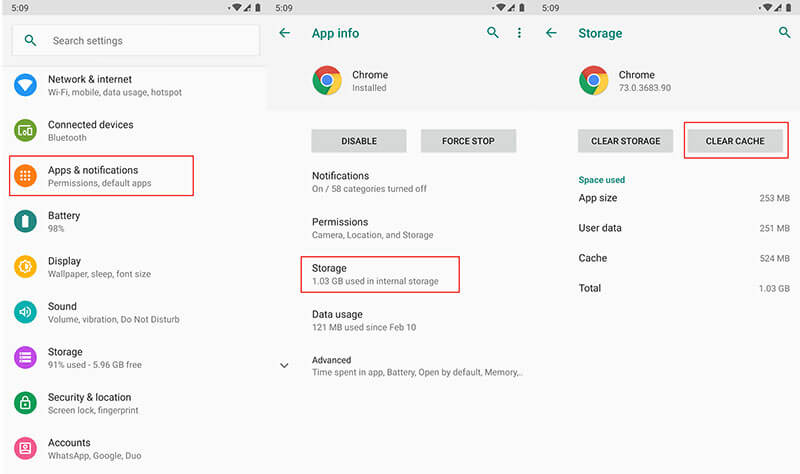
Część 4: Wyklucz kwestię samej strony internetowej
Najprawdopodobniej Chrome nie jest w stanie obsługiwać witryny, do której próbujesz uzyskać dostęp. Wątpimy, czy konkretna witryna, z której korzystasz, jest winowajcą, a Chrome wciąż się zatrzymuje. W takim przypadku zalecamy skorzystanie z innej przeglądarki i próbę uzyskania z niej dostępu do witryny. Sprawdź, czy to działa, czy nie. Jeśli teraz, skorzystaj z następnego rozwiązania.
Część 5: Uszkodzenie oprogramowania układowego Androida
Innym powodem zatrzymania Chrome może być uszkodzone oprogramowanie. Nie możesz oczekiwać niczego normalnego, gdy wystąpi uszkodzenie oprogramowania układowego, a więc w przypadku Chrome. W takim przypadku najbardziej zalecanym rozwiązaniem jest ponowne flashowanie pamięci ROM. A najlepsze, co może ci w tym pomóc, to nikt inny niż DrFoneTool – Naprawa systemu (Android). Za pomocą jednego kliknięcia obiecuje pomóc użytkownikom w flashowaniu ROM bez żadnych komplikacji. Zapoznaj się z zaletami tego narzędzia.

DrFoneTool – Naprawa systemu (Android)
Narzędzie do naprawy Androida, aby naprawić awarię Chrome
- Działa jak profesjonalista bez względu na to, z jakim problemem utknęło Twoje urządzenie.
- Z tym narzędziem jest kompatybilnych ponad 1000 typów urządzeń z Androidem.
- Łatwy w użyciu i ma wyższy wskaźnik sukcesu.
- Nie ma potrzeby posiadania specjalnej wiedzy technicznej, aby z tego korzystać
- Oferuje niesamowity interfejs, z którym każdy może pracować.
Jak korzystać z DrFoneTool – Naprawa systemu (Android), gdy Chrome ulega awarii na Androidzie
Krok 1: Zainstaluj narzędzie, aby rozpocząć
Rozpocznij pobieranie od tego miejsca. Zainstaluj go po zakończeniu pobierania i otwórz narzędzie. Główny ekran pokaże kilka zakładek. Wśród nich musisz trafić na „Naprawę systemu”.

Krok 2: Podłącz urządzenie z Androidem
Teraz musisz połączyć urządzenie z komputerem za pomocą kabla USB. Po pomyślnym podłączeniu urządzenia kliknij opcję „Naprawa Androida” z lewego panelu.

Krok 3: Wprowadź szczegóły
Na kolejnym ekranie musisz wybrać odpowiednią markę telefonu, model nazwy i wprowadzić szczegóły kariery. Sprawdź raz, aby potwierdzić i naciśnij „Dalej”.
Krok 4: Pobierz oprogramowanie układowe
Teraz postępuj zgodnie z instrukcjami wyświetlanymi na ekranie, aby przejść do trybu DFU. Gdy to zrobisz, kliknij „Dalej”, a program pobierze oprogramowanie.

Krok 5: Napraw problem
Po pobraniu oprogramowania sprzętowego zauważysz, że program rozpocznie proces naprawy. Poczekaj, aż skończy się i spróbuj ponownie uruchomić Chrome, a na pewno pozbędziesz się problemu.

Część 6: Problem z pobieraniem plików z Chrome
Podczas próby pobrania z Internetu plik nie został pobrany poprawnie lub mógł się utknąć i ostatecznie spowodować awarię Chrome. W takich przypadkach często pomaga odinstalowywanie i instalowanie. Dlatego wykonaj poniższe czynności, aby odinstalować i zainstalować Chrome oraz naprawić, że Chrome ciągle się zatrzymuje
- Przejdź do „Ustawienia” i dotknij „Aplikacje”.
- Wybierz „Chrome” i dotknij „Odinstaluj aktualizacje”.
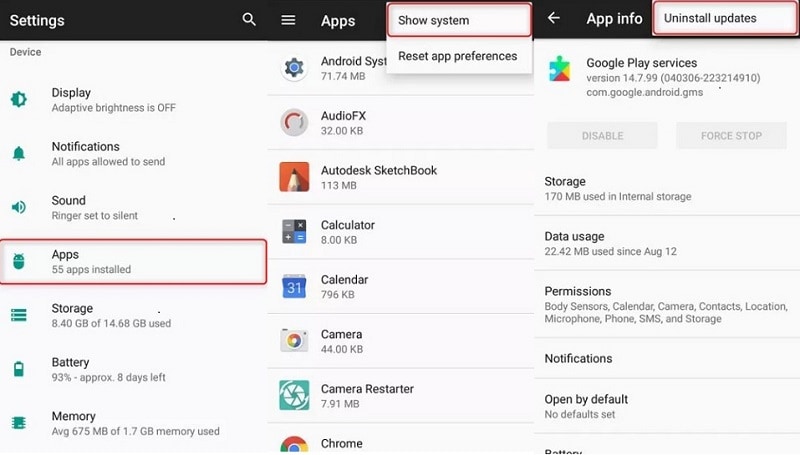
- Teraz musisz ponownie zainstalować go ze Sklepu Play. W sekcji „Moje aplikacje” dotknij Chrome i zaktualizuj ją.
Część 7: Starcia między Chrome a systemem
Nadal otrzymujesz wyskakujące okienko „Niestety Chrome się zatrzymał”, może to być spowodowane niezgodnością między Chrome a systemem. Być może Twoje urządzenie nie jest zaktualizowane i dlatego jest sprzeczne z aplikacją Chrome. Tak więc ostatnią wskazówką, którą chcielibyśmy dać, jest aktualizacja urządzenia z Androidem. Oto kroki do tego. Postępuj zgodnie z nimi i zatrzymaj awarię Chrome w systemie Android.
- Przejdź do „Ustawienia” i wybierz „System”/”Informacje o telefonie”/”Informacje o urządzeniu”.
- Teraz wybierz „Aktualizacja oprogramowania”/”Aktualizacja systemu”, a urządzenie wykryje, czy na urządzeniu jest jakaś aktualizacja. Postępuj odpowiednio.
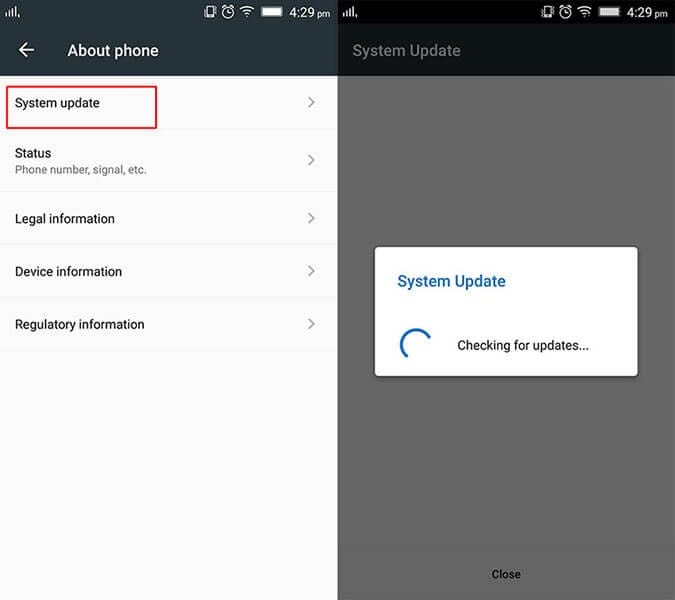
Ostatnie Artykuły:

