Rozwiązania 8: Rozwiąż awarię aplikacji YouTube na Androida
YouTube można uznać za jedną z aplikacji powszechnie używanych przez użytkowników. A wyświetlanie błędu „Niestety YouTube się zatrzymał” na ekranie Androida to rzecz, której nie możesz znieść. Może być wiele powodów, dla których YouTube nie działa lub ciągle się zawiesza. Na przykład nieaktualna aplikacja, niezaktualizowany system operacyjny, mało miejsca na dane lub uszkodzona pamięć podręczna. Bez względu na to, co spowodowało problem na Twoim urządzeniu, mamy na to rozwiązanie. Przeczytaj i postępuj zgodnie z tym artykułem, aby rozwiązać problem.
- 1. Uruchom ponownie aplikację
- 2. Uruchom ponownie Androida
- 3. Użyj VPN
- 4. Wyczyść pamięć podręczną YouTube
- 5. Zainstaluj ponownie YouTube ze Sklepu Play
- 6. Zrestartować ustawienia sieci
- 7. Ponownie sflashuj zapasową pamięć ROM Androida jednym kliknięciem
- 8. Zresetuj ustawienia fabryczne tego urządzenia
Uruchom ponownie aplikację
Problemy, takie jak zawieszanie się YouTube, często znikają, po prostu zamykając i ponownie uruchamiając aplikację. Jest to pomocne w ponownym uruchomieniu aplikacji, a ponowne uruchomienie przywróci normalne działanie urządzenia. Dlatego pierwszym rozwiązaniem, które chcielibyśmy polecić, jest ponowne uruchomienie aplikacji. Postępuj zgodnie z instrukcjami, aby to zrobić.
- Przejdź do „Ustawienia” i wybierz „Aplikacje i powiadomienia” lub „Aplikacja”.
- Wybierz „YouTube” z listy aplikacji i otwórz go.
- Stuknij w „Wymuś zamknięcie” lub „Wymuś zatrzymanie”.
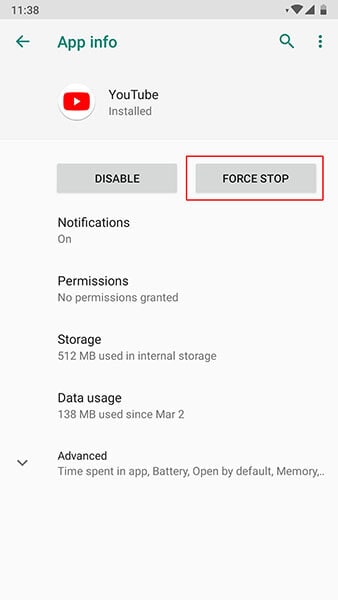
- Możesz teraz ponownie uruchomić urządzenie, a następnie ponownie uruchomić aplikację. Sprawdź, czy to działa, czy nie.
Uruchom ponownie Androida
Podobnie jak w przypadku aplikacji, jeśli ponownie uruchomisz urządzenie, zacznie ono działać poprawnie, dzięki czemu aplikacja YouTube będzie działać lepiej niż wcześniej. Tak więc, jako następną wskazówkę, uruchom ponownie urządzenie.
- Długo naciśnij klawisz „Zasilanie”.
- Naciśnij „Uruchom ponownie” i potwierdź.
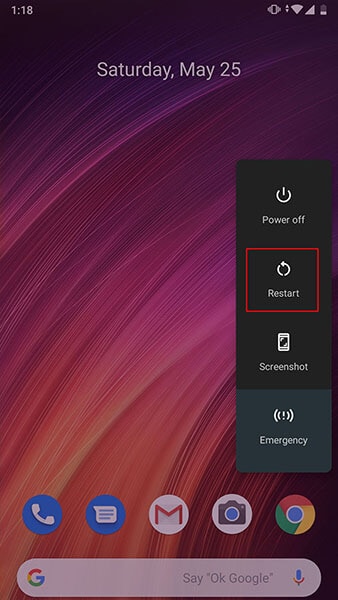
Użyj VPN
Istnieje możliwość, że YouTube jest zabroniony w Twoim regionie. Blokowanie niektórych aplikacji odbywa się z pewnych względów bezpieczeństwa. Dlatego musisz sprawdzić, czy odbywa się to w Twojej okolicy, czy nie. Jeśli tak, to nie powinniśmy wymieniać powodu, dla którego YouTube nie działa na Androidzie. W takim przypadku użyj VPN, aby uzyskać dostęp do YouTube.
Wyczyść pamięć podręczną YouTube
Gdy przechowywane pliki pamięci podręcznej zaczynają ulegać awarii, prawdopodobnie pojawią się błędy typu „Niestety YouTube się zatrzymał”. Dlatego też, jeśli powyższa metoda nie zadziałała, wypróbuj tę, aby rozwiązać problem. Wyczyścimy pamięć podręczną YouTube, aby działała płynnie.
- Przejdź do „Ustawienia” i wybierz „Aplikacje i powiadomienia”/”Aplikacje”.
- Teraz wybierz „YouTube” z listy aplikacji.
- Otwórz „Pamięć” i kliknij „Wyczyść pamięć podręczną”.
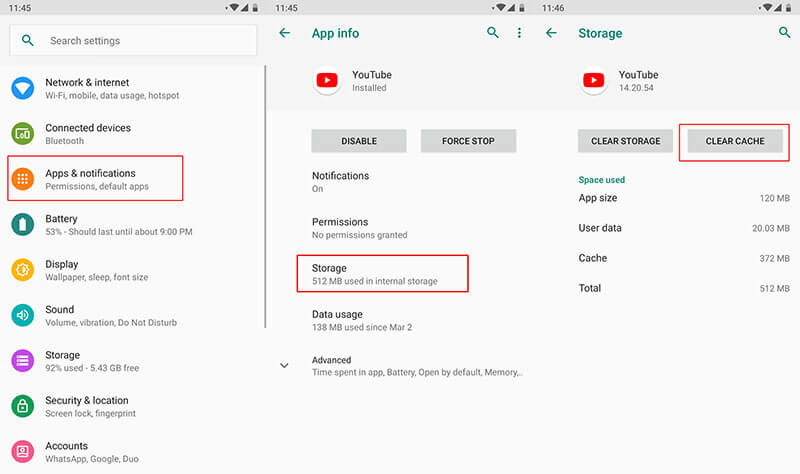
Zainstaluj ponownie YouTube ze Sklepu Play
Jeśli YouTube ciągle się zawiesza, odinstaluj go i zainstaluj ponownie ze Sklepu Play. Spowoduje to odświeżenie aplikacji, usunięcie usterek i sprawi, że będzie normalna. Oto kroki do tego.
- Najpierw odinstaluj go, wybierając „Ustawienia” > „Aplikacje” > „YouTube” > „Odinstaluj”.
- Teraz przejdź do „Sklepu Play” i wyszukaj „YouTube”. Stuknij w „Zainstaluj”.
Zrestartować ustawienia sieci
Aplikacje działające w Internecie mogą ulec awarii z powodu problemów z łącznością. Dlatego jednorazowe zresetowanie ustawień sieciowych może być świetnym środkiem zaradczym do naśladowania, gdy YouTube zatrzymał się na twoim urządzeniu z Androidem. Spowoduje to usunięcie wszystkich ustawień sieciowych, takich jak hasła Wi-Fi itp.
- Stuknij w „Ustawienia”, a następnie „Kopia zapasowa i resetowanie”.
- Poszukaj „Zresetuj ustawienia sieciowe”.

Uwaga: W niektórych telefonach opcję można znaleźć w „System” > „Zaawansowane” > „Resetuj”.
Ponownie sflashuj zapasową pamięć ROM Androida jednym kliknięciem
Zdarza się, że uszkodzony system daje takie błędy. Dlatego powinieneś spróbować ponownie sflashować zapasową pamięć ROM na swoim urządzeniu z Androidem. Zanim zaczniesz się zastanawiać, jak chcielibyśmy wprowadzić do tego wysoce polecane narzędzie. To DrFoneTool – Naprawa systemu (Android). Posiada umiejętność flashowania pamięci ROM jednym kliknięciem. Jeśli więc Twój YouTube nie odpowiada z powodu uszkodzonego systemu, skorzystaj z tego narzędzia, aby go rozwiązać. Korzyści związane z tym narzędziem są następujące.

DrFoneTool – Naprawa systemu (Android)
Narzędzie do naprawy Androida do flashowania standardowej pamięci ROM Androida
- Łatwy w użyciu i szybko rozwiązuje problemy
- Może naprawić każdy problem z systemem Android
- Obsługiwanych jest ponad 1000 modeli Androida
- Nie wymaga specjalnej wiedzy technicznej do użycia
- Wyższy wskaźnik sukcesu z obiecującymi wynikami
Krok 1: Uruchom narzędzie
Zacznij od odwiedzenia witryny na komputerze i pobrania zestawu narzędzi DrFoneTool. Zainstaluj i otwórz narzędzie. Teraz z głównego ekranu wybierz „Naprawa systemu”.

Krok 2: Podłącz urządzenie
Za pomocą kabla USB podłącz urządzenie do komputera. Kliknij „Naprawa Androida” teraz z lewego panelu.

Krok 3: Wprowadź informacje
Teraz, w następnym kroku, musisz upewnić się o szczegółach swojego urządzenia. Podaj nazwę i markę telefonu. Należy również dodać kraj, region i karierę. Po zakończeniu naciśnij „Dalej”.

Krok 4: Pobierz oprogramowanie układowe
Teraz postępuj zgodnie z instrukcjami wyświetlanymi na ekranie zgodnie z Twoim urządzeniem. Kliknij „Dalej”, a program rozpocznie pobieranie oprogramowania.

Krok 5: Napraw problem
Wreszcie, po pobraniu oprogramowania układowego, system sam zacznie się naprawiać. Musisz poczekać, aż zostaniesz poinformowany o zakończeniu procesu.

Zresetuj ustawienia fabryczne tego urządzenia
Gdy nic nie działa, ostatnią deską ratunku jest zresetowanie urządzenia do stanu fabrycznego. Spowoduje to usunięcie wszelkiego rodzaju sprzecznych błędów i innych rzeczy. Spowoduje to jednak usunięcie danych z urządzenia. Dlatego upewnij się, że wykonałeś kopię zapasową wszystkiego przed skorzystaniem z tej metody. Kroki to:
- Otwórz „Ustawienia” i dotknij „Kopia zapasowa i resetowanie”.
- Przejdź do „Przywracanie danych fabrycznych” i dotknij „Zresetuj telefon”
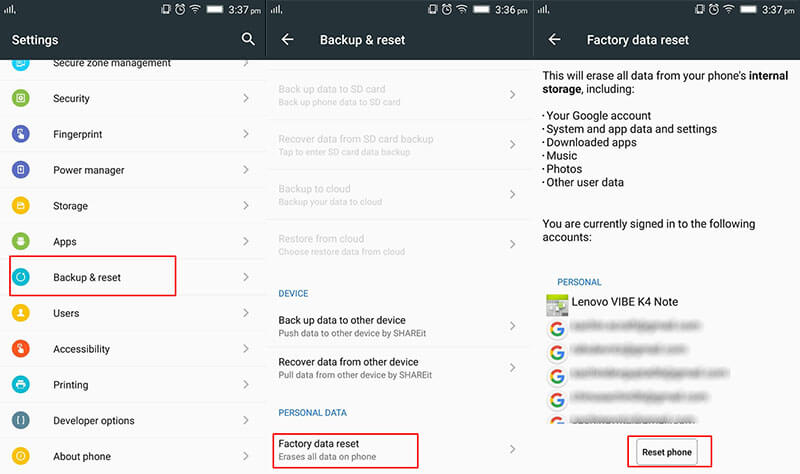
Ostatnie Artykuły:

